Your computers have precious files and folders within them. Some are for work. Others are for school. While other types of files and folders are for entertainment purposes. Nonetheless, most of your Mac computers contain important files that must be kept or maintained. As such, if some of your files are missing, you may want to find lost files on Mac. This will enable you to make sure you still have a copy of that precious file. And, if possible, you can make a backup on cloud storage platforms to make sure it doesn’t happen again.
Here, we will discuss how to find lost files on Mac. This will allow you to locate these missing files and folders for use later on. And, you can also make a copy of these files on other storage platforms, may it be cloud or external.
Article GuidePart 1. How To Find Lost Files On Mac?Part 2. How To Recover Deleted Files On Mac Without Software?Part 3. How To Delete Unnecessary Files On Mac For More SpacePart 4. In Conclusion
Part 1. How To Find Lost Files On Mac?
Now, we will find how to find lost files on Mac. It can be a pain if you lose your important file, folder, or document within your Mac computer. However, it’s a great thing to know that you can use some of the most powerful tools within Mac to help you find these lost files. Here, we will discuss how to find lost files on Mac:
Solution 01. Use Spotlight
The first thing you can do is to use Spotlight to find lost files on Mac. Spotlight is a handy feature within Mac computers that lets you look for things. Here are the steps on how to use it:
- Launch Spotlight. Press the keys
COMMAND + SPACEin order to launch Spotlight on your Mac computer. - Type The File Name. Now, if you remember the name, you can type out the file name of the actual file you’re searching for. This will help you find lost files on Mac.
- Check Out The Results. Underneath, a results list will appear. Check out the list and scroll through it.
- Check Path Directory. The last thing to do would be to hold the
COMMANDkey down in order to check out the path of the folder’s or file’s directory. You can also click the particular file and then press the key forCOMMAND. This will help you open Finder and launch that particular file’s location.
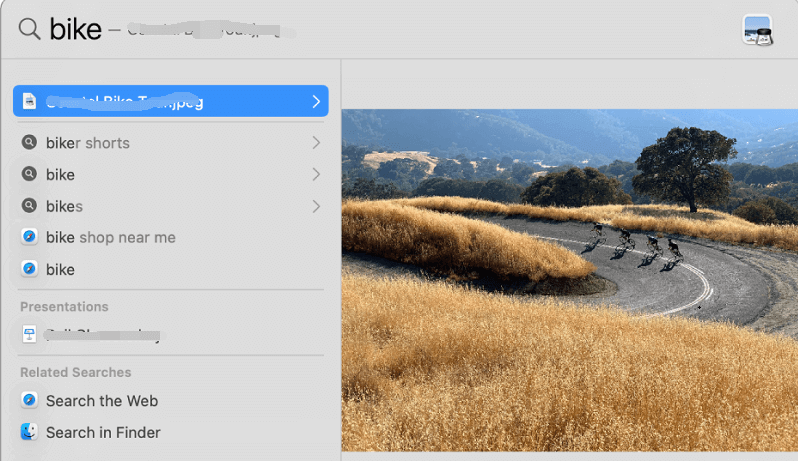
Solution 02. Using Text Within Documents To Find Lost Files On Mac
The next solution to help you find lost files on Mac is more advanced. There are times when the files can’t be found because it isn’t named properly. Or, sometimes, you have forgotten the filename already. In these cases, you may only have a little bit of an idea about it.
If these happen, you can actually search deeper into the contents of the documents. If you remember what is inside the document or if you have a hard copy of the document, you can type out a particular sentence you have taken note of. To do this, you have to use Spotlight.
Solution 03. Utilize Metadata To Locate Files Within Spotlight
The other solution we suggest is that you use this third technique to find lost files on Mac. This is to locate a file using search that involves a mix of particular metadata. If, for instance, you know the actual file type you’re locating, the date it was created, and other things, these data can be mixed and used as filters. Then, you can use them to find the file you’re actually missing. This is about filtering searches to find lost files on Mac.
Here’s how to find a Powerpoint doc that was made in October 14, 2016:
- Launch Spotlight. The first step to do here is to launch Spotlight within your computer. Do this by pressing
COMMAND + SPACEon your keyboard. - Enter The Right Filters. Enter the following filters on the Spotlight search without the quotation marks, colon, and period in it: “kind:powerpoint created: 14/10/16”.
- Look At Search Results. The final part would be to look at search results to find lost files on Mac.
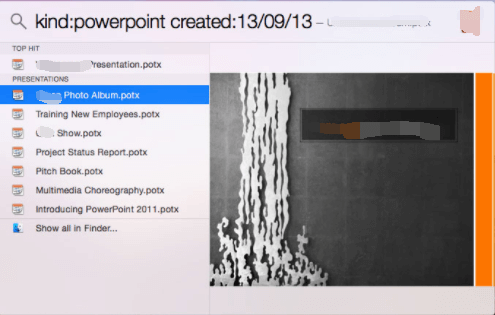
Apple has its own support page allowing you to locate particular documents through particular queries in Spotlight metadata. There are various support pages for different operating systems and you should just locate them on Google. For example, some of the queries are included below:
- For Searching The Word Travel In Document File Types
travel kind:document
- For All Items Written By Author Marice
author:marice
- For Searching Images Made On A Specific Date
kind:images created:14/10/16
- For Searching Music By The Phantoms
kind:music by:“the phantoms”
- For Searching Files That Are Modified Before A Particular Time Day
modified:<=10/14/16
Solution 04. Find Lost Files On Mac Through Metadata
This is another trick to find lost file on Mac. The trick here is you open a file that’s similar to it. Then, you have to preview its metadata. This will allow you to view the file’s associated metadata. Here are the steps you should follow to check a file’s own metadata to find lost files on Mac:
- Choose A Similar File. The first step is to highlight a particular file that’s nearly identical or similar to the ones you wish to locate within Finder.
- Press The Right Keys. The next step would be to press the keys
COMMAND + I. Or, you can also choose the option for File. Then, go for the option that says Get Info. - Preview Data Under General And More Info. The final step would be to look under the More Info and General sections of the file to look for particular metadata.
- Use Spotlight. Finally, you can use Spotlight to copy these similar metadata. This will help you find lost files on Mac using metadata from similar files.
Part 2. How To Recover Deleted Files On Mac Without Software?
So, you can also find lost files on Mac using this section here. For this, you have to use Time Machine, a feature within your Mac computer. It will help you recover lost files on Mac. Here are the steps you should follow in order to use this:
- Open Time Machine. First, you have to launch Time Machine on your Mac computer. Do this by going to Spotlight Search. Or, you can use System Preferences and then go to Time Machine.
- Locate The Deleted Files. You should locate the deleted files from the particular backup you have created previously.
- Choose these files and then click the button for Restore.
This will only work if you have set up Time Machine previously. If you didn’t, then you won’t have the ability to find lost files on Mac using Time Machine.
Part 3. How To Delete Unnecessary Files On Mac For More Space
After we have discussed how to find lost files on Mac, let’s talk about how to free up more space on your Mac computer. You can do this by using a tool called iMyMac PowerMyMac and its Master Scan feature. It’s a great tool to help you optimize your Mac computer to make it perform faster and better. This powerful tool is an all-in-one software that allows you to clean up your Mac computer. It also helps to protect your privacy and free up more storage space within your Mac. It starts with a performance monitor that helps you get a feel about the optimization settings of your computer.
Then, it incorporates smart cleanup features to help you identify unnecessary files or junk within your system. After that, you can do a few simple clicks to remove these clutter from your system. These will help you boost your Mac to its optimum performance. The tool also comes with a Master Scan feature that will helps find all types of junk within your system. These include temporary files and system cache. These will all be removed after you press the Cleanup button from the system.
Part 4. In Conclusion
Here we have discussed how to find lost files on Mac. We have taught your four different solutions on how to find lost files on Mac. These include using Spotlight, using text within documents to find lost files on Mac, using metadata in order to find files within Spotlight, and using metadata from other similar files. We also taught you how to recover deleted files on Mac without software. This is through the use of Time Machine which can be initially set up within your Mac. It’s feature that will only work if you have set it up previously.
Finally, we have given you tips on how to delete unnecessary files on Mac for more space. In this find lost files on Mac article, we gave you a bonus software that will help you delete unnecessary files within your system so you can regain more space and protect your privacy. This is through iMyMac PowerMyMac and its features and modules. It’s a great tool that will help you identify clutter within your system and remove them in a few simple clicks.



