You’re in the right place if macOS could not be installed on your computer. Upgrading your Mac already requires a lot of time. However, the process gets much worse time-consuming whenever the upgrade failed as well as an issue notice appears stating that "macOS can't really have been loaded on your system." Do not even give up.
In almost all of the cases, you could resolve this problem by following the configuration methods outlined below. This shouldn't require longer to do it thru these. We'll really go through ways to prevent similar macOS problems throughout going foreseeable. And it has always been typically wonderful to see the latest update of macOS.
However, it may immediately then become irritating because, rather than receiving a completely fresh Mac that is set for use, you receive an error notification such as "macOS couldn't have been loaded on your system." Thankfully, there are several options you could do to overcome the issue, therefore let's just get going.
Contents: Part 1. Why MacOS Could Not Be Installed on Your ComputerPart 2. Ways in Fixing MacOS Could Not Be Installed on Your ComputerConclusion
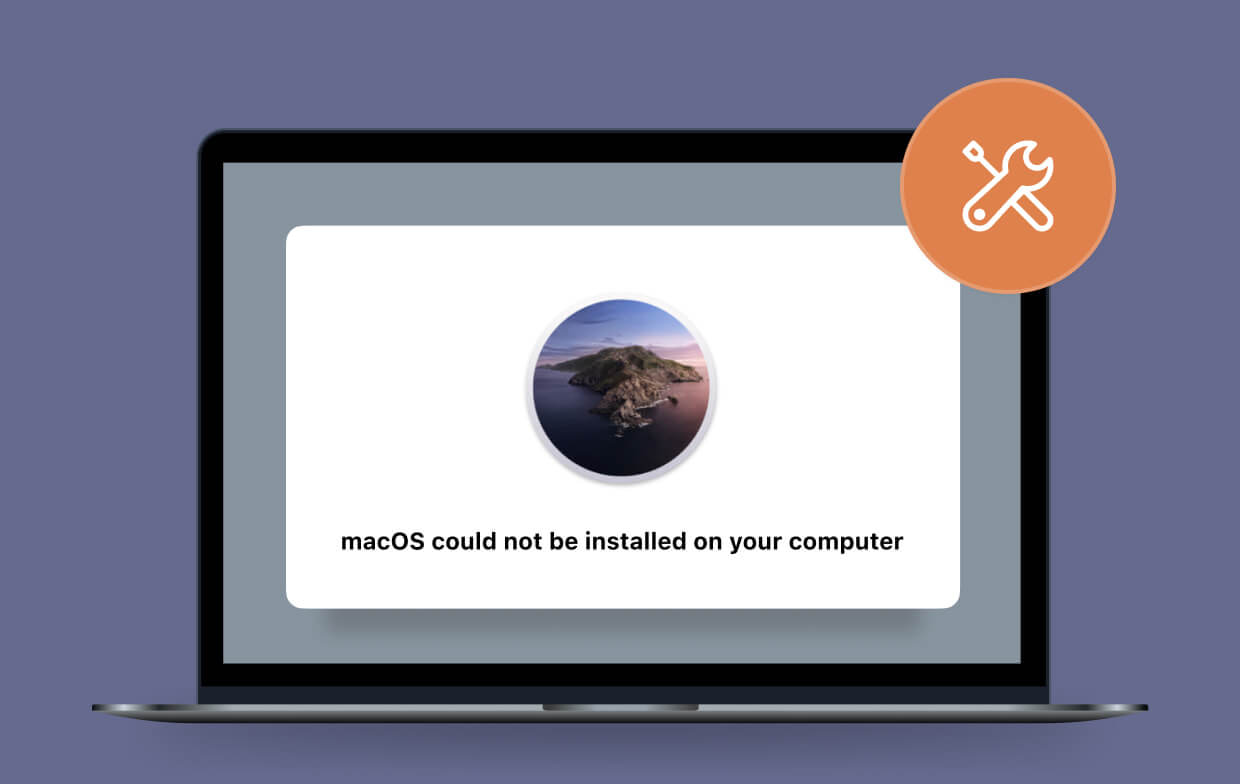
Part 1. Why MacOS Could Not Be Installed on Your Computer
There are several reasons how the macOS installation process may fail. Ideally, the failure notice specified the nature of the issue. You'll know wherever to direct your troubleshooting attempts as a result. Perhaps one of the main likely causes macOS cannot be installed on your computer involve insufficient storage space off your Mac, rampant corruption throughout the macOS installers package, issues affecting your Mac's bootable drive, as well as mismatched devices. But whatever source behind your macOS installer issue, it is generally simple to resolve on your own.
Part 2. Ways in Fixing MacOS Could Not Be Installed on Your Computer
Prior to actually attempting to resolve the problem, ensure that your Mac was suitable mostly with versions of macOS that you really are attempting to download. To provide it, open on Appstore, begin searching for the macOS release you want to download, then scroll into the Compatibility tab. You should've seen the statement "Works with the Mac."
Put it another way, head into Apple's support webpages and perhaps look for the minimal requirement specification. To verify, you will have to reload into Safe mode, as described follows, since a regular restarting may force your Mac to rerun the installation. To solve the problem, perform the given steps outlined below.
Reboot your Mac into Safe State. Safe mode suppresses all startup components, launching controllers, as well as anything else other than the bare minimum required for macOS to run. Reboot your Mac through the Apple interface or by pressing the button down while pressing Shift till the Apple logo appears.
Launch the installation once more in Safe mode. When launching controllers or perhaps daemons have been meddling with the update, Safe mode probably resolves the issue that macOS could not be installed on your computer. When it succeeds, you must reboot your Mac properly just upon installation as well as delete any unnecessary launching agents and also daemons.
Create greater space. Now to install the macOS latest update, you'll require at least 20GB of available space upon your primary disk. When you just don't have much empty space, it really is important to remove away the clutter and make room.
I've discovered that using the powerful software PowerMyMac was indeed the fastest and smoothest option to accomplish this. With some taps, it may free up hundreds of gigabytes of storage space.

Reboot the computer and clear the NVRAM. In contrast to normal RAM, which is cleaned each moment you reboot your Mac, NVRAM keeps data long until your Mac goes off or perhaps restarted. NVRAM survives due to a little quantity of power provided from your Mac's energy storage bank. Trying to reset NVRAM seldom would have any impact, even though it could in certain cases since there is no risk in attempting, it's worthwhile ago. It's pretty difficult to complete, otherwise, you probably do require assistance. Reboot your Mac. This could take a while longer than usual to reboot twice, however, the NVRAM would indeed be reset after completed.
Use the combination updater. Think about getting the combo updater through Apple’s page when you could reboot under Safe Mode then exit the installation. This combination updater includes all of the files required to download macOS across all Mac, but the App Store counterpart just includes the contents for each individual Mac. It seems to be possible that perhaps the combo updater runs but not really your Mac App Store one.
Run using Recovery Mode. When nothing further succeeds, this will be the final option:
- Hold it down Command plus R when restarting your Mac till you've seen the Apple sign.
- You had two options whenever you encounter the macOS Tools panel. You could either recover your Mac out of a Time Machine backup whether you had one that will return you exactly wherever you should be once you began. You could also reinstall macOS.
- Select your preferred choice.
- When you choose Reinstall macOS, probably wait now on your Mac to somehow restart before going into System Preferences, to the System Update then updating your Mac towards the most recent current release.
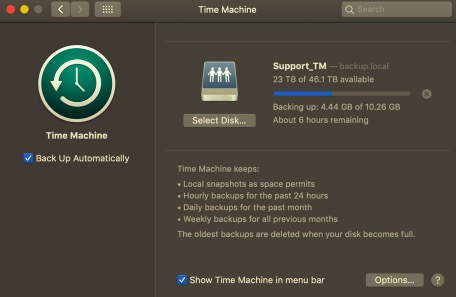
Conclusion
As you can see and read in this article, it tackles numerous reasons on why this error MacOS could not be installed on your computer always notify. Along with those contents and information such as several guides on how you fix the error and have great chances to prevent this error into your MacOS we hoped that it can help you throughout.
PowerMyMac can help you uninstall hindering apps that may cause macOS could not to be installed on your computer. We hope you had a productive and purposeful day ahead!



