Apple’s version of a Microsoft Tasks Manager is Activity Monitor Mac, which features a range of resources that are currently being used in a timely manner on your device. Among them are disk activity, processes, memory use, and other information to offer a dashboard view of what’s been happening with your Mac. Let’s have a check on how to speed up Mac with Activity Monitor.
Contents: Part 1. Close Unresponsive Apps and Processes in Activity Monitor on MacPart 2. View Energy Consumption in Activity Monitor on MacPart 3. View Real-Time CPU Activity, Network, or Disk Status in Activity Monitor on Mac
Part 1. Close Unresponsive Apps and Processes in Activity Monitor on Mac
When your system becomes sluggish or fails to respond, an app or process should be to blame. In this case, you may use Activity Monitor to find the problematic program or process and force it to close.

You may use Activity Monitor to stop a process even if it is stuck or even not responding. You may also terminate a process by sending a signal to it. If you attempt to stop or terminate a process that you do not own, you may be prompted to log in as an administrator. Here’s how:
- Choose the program or process you wish to terminate from the Process Name list into the Activity Monitor app on your Mac. A function that has been unresponsive is indicated as Not Responding. Please keep in mind that the Process Name list is not featured on the Cache page.
- Using the Touch Bar, click the Stop button in the upper-left corner of the Activity Monitor window.
- Then choose one of the following options:
- Quit: This is the same as picking File > Quit within an app. And, when it is safe to do so, the process finishes. If leaving the process might result in data loss or interfering with another app, the process is not canceled.
- Force Quit: When you use the Force Quit, the process exits instantly. You may lose data if the process has files open. If the process is used by other applications or processes, such apps or processes may experience difficulty.
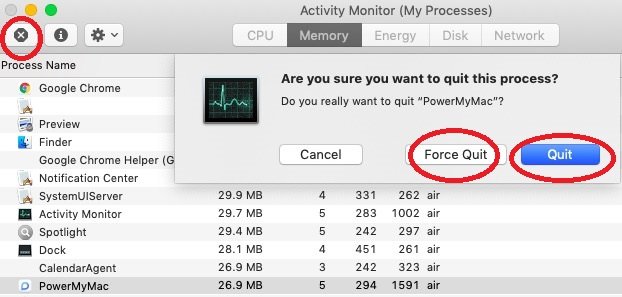
Chronologically to check if a process is utilized by another process, Select View and go to All Processes.
To send a signal to a process, choose from the process list, select View > Send Signal to Process, select a signal from the pop-up menu, and then click Send.
Part 2. View Energy Consumption in Activity Monitor on Mac
When you want to know how much energy your Mac is consuming and which programs or processes are consuming the most energy.
To view your Mac's energy use, open the Activity Monitor option and navigate to the Energy pane. You may check overall energy use as well as specific app energy consumption. Here’s how:
- Click the Energy Activity Monitor application on your Mac or you can use the touch bar.
- To see some more columns, go to View > Columns and then select the columns you prefer to see.
The upper portion of the Activity Monitor pane displays the energy consumption of specific apps and their operations. Here’s the list:
- Energy Impact: A percentage estimate of the app's current energy use (lower is better).
- 12 Hour Power: The app's average energy increase over the previous 12 hours, or since the Mac system booted up (lower is better). This column is available only on Mac laptop computers.
- App Nap: Indicates if App Nap is activated for this app.
- Graphics Card: Indicates if the software needs a high-performance graphics card. This column appears exclusively on Mac pcs that have one or more graphics cards.
- Preventing Sleep: Determines if this software prevents your Mac from sleeping.
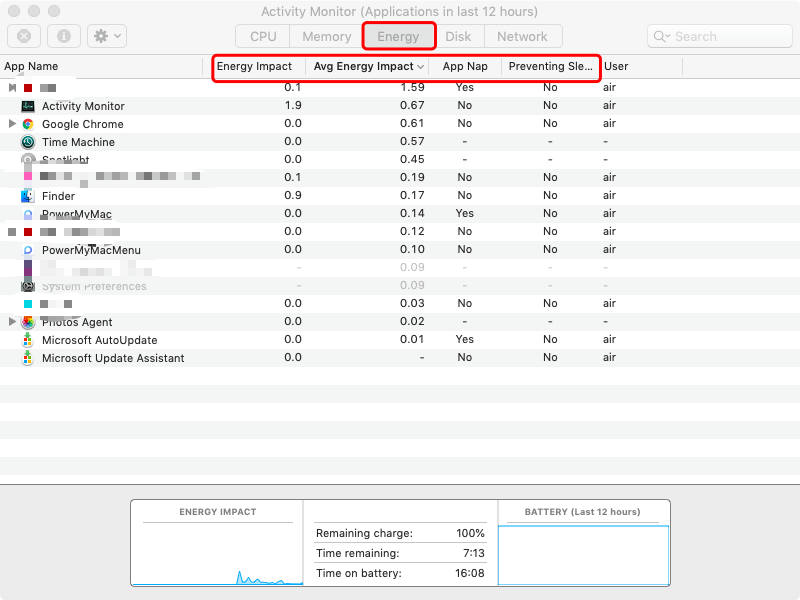
The information at the bottom of the window corresponds to your overall energy use. And you will get extra battery information if you have a Mac notebook computer.
Part 3. View Real-Time CPU Activity, Network, or Disk Status in Activity Monitor on Mac
You can monitor your CPU, network, or disk use as a live graph directly in the Dock, making it simple to keep an eye on your system health without even opening the Activity Monitor application.
The CPU in your Mac only consumes a small fraction of its computing capacity the majority of the time. When you utilize apps that need heavy calculation, the CPU makes good use of its resources.
To view your Mac's CPU activity go to the Activity Monitor pane.
To enable Dock viewing, go to View and to the Dock Icon, and choose the option Show CPU which you wish to see. Then, execute any of the following actions onto the Activity Monitor application in your Mac:
- Use the Touch Bar or select CPU, to view processor activity over time.
- Select Window and go to CPU Usage, to view current processor activity
- Select Window and go into CPU History, to check the most latest processing activity.
- Now, select the sections you like to display, that will display more columns, choose View > Columns.

This article has given you a sight about what is the particular task Activity Monitor on Mac. Also, it gives guides about how can you go see and monitor the energy consumption, real-time CPU activity, and close unresponsive apps. We hope that we help you regarding this matter.



