For Mac users out there, it requires a cleaning session to prevent the buildup of junk files. Remember that junk files will eventually accumulate on your device which can slow down the overall function in the long run.
Although most of the junk files show up on your Mac due to the regular use of the Internet, it is vital to remove unnecessary files on your device every now and then to ensure optimal functioning as well as freeing up precious disk space for other important files.
Article GuideHow to use PowerMyMac to remove unnecessary files on your MacOther methods to remove unnecessary files on MacLet’s wrap it up
People Also Read:Deleting Locked Files On Mac And Solving The Problem Of Being Unable To Empty TrashHow to Show Hidden Files On Mac
How to use PowerMyMac to remove unnecessary files on your Mac
Although there are several ways to remove unnecessary files on your Mac, it will take a lot of time and effort to ensure that your device is thoroughly cleaned. More importantly, this is not an easy task for basic users.
The best solution that can help you remove unnecessary files on your Mac is to use iMyMac PowerMyMac. The difference of PowerMyMac with other similar applications in the market is its overall design and specializes in dealing with various issues on Mac. As a comprehensive and powerful tool, PowerMyMac provides users with all the necessary tools to optimize the device.
Out the three main modules in the software, the tools that you need to remove unnecessary files is in the Cleaner module. In this module, you can select the junk or redundant files or folders to remove. The module not only delivers the cleaning function of the software but provides a variety of alternatives to decide on the kinds of files and folders to remove on your Mac. With this approach, there is less worry on your part on removing the wrong files.
Some of the tools in the Cleaner module of PowerMyMac that you can utilize to remove unnecessary files on your Mac include the following:
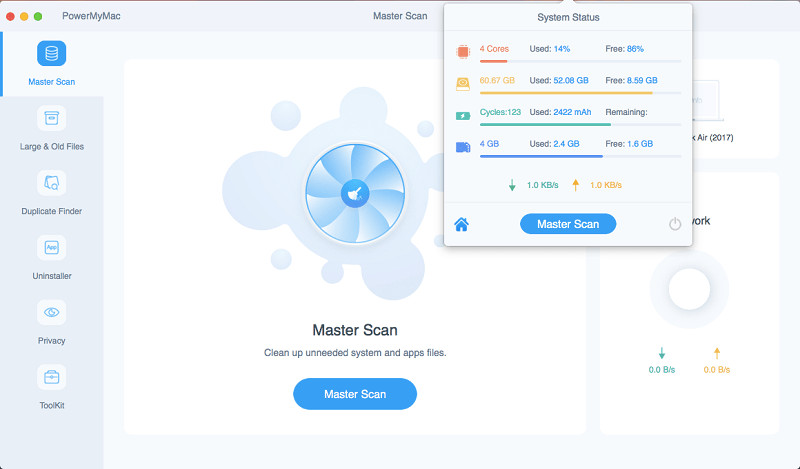
System Junk
This tool is designed to clean up the system junk on your device such as the System Cache, System Logs, Application Cache, Localization and User Logs to optimize overall performance and free up disk space.
- Open the program and check the system status on the main interface.
- Tap on the “Cleaner” button and you will see the “System Junk” tool. Initiate the scanning of the Application Cache, System Cache and other forms of junk on your device. You can monitor the course of the scanning in the left ring.
- After the scan, you can check the items. If needed, you can Re-scan.
- Select the desired system files that you want to remove.
- Tap on the “Clean” button to remove unnecessary files on your device. If required, you must key in your password. Tap on the “Confirm” button and wait until the cleaning process concludes.
iPhoto Junk
The iPhoto Junk helps in reducing the size of your photo library on your Mac by cleaning up the photo Cache.
- Tap on iPhoto Junk in the Cleaner module
- Start the scan on your device by tapping on the “Scan” button that you can find on the home page of iPhoto Junk. In case it is your first time to scan photos on Mac, you must allow PowerMyMac to access data on your device.
- After the scan, tap on the “View” button to check the result of the scan. Check the photos and choose those that you want to remove.
- Tap on the “Clean” button to remove the photos that you have selected. Tap on “Confirm” on the pop-up window and wait for the cleaning process to complete.
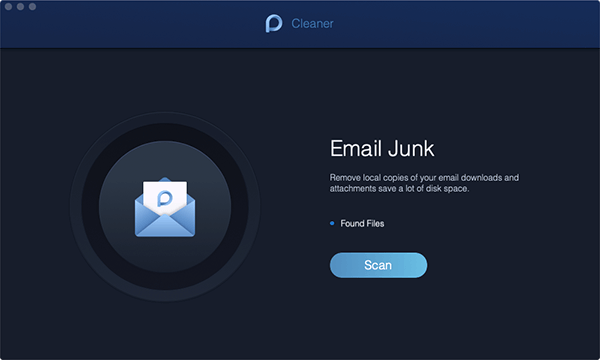
Email Junk
This tool in the Cleaner module can help get rid of the local duplicates of your email downloads and attachments that are stored in the disk space.
- After checking the overall condition of your device, select “Email Junk” in the Cleaner module.
- Tap on “Scan” so the software will scan for all the email junks on your device.
- Once the scan completes, check the results using the “View” button.
- There are two categories presented on the left column – Email Cache and Email Attachment. Select one of them and the files are listed on the right.
- After selecting the files to remove, tap on the “Clean” button and then tap on “Confirm” to remove the chosen files.
iTunes Junk
The iTunes Junk tool can be used to clean up backups and installation packages on your device as well as the corrupted downloads from iTunes.
- Select the Cleaner module on PowerMyMac and choose iTunes Junk.
- On the iTunes Junk page, tap on the “Scan” button so that it will scan all the iTunes Cache, backups, downloads and updates on your device.
- Once the scanning completes, you can check out the files via the “View” button. On the left side, you will find the categories of iTunes files while the detailed files are on the right. Choose the files that you want to remove.
- After selecting the files, tap on the “Clean” button. At this point, a confirmation notice will pop-up. Tap on the “Confirm” button to remove unnecessary files that you have chosen.
Trash Bins
With PowerMyMac, you can empty all the available trash bins within your device to free up precious disk space.
- Tap on Trash Bins in the Cleaner module.
- Tap on the “Scan” button to find files in accessible trash bins on your device.
- Once the scanning completes, tap on the “View” button to check out the detected files on your Mac.
- On the left side, you will see the categories of Trash Bins while the files that they contain are listed on the right side. Select the categories and files to remove.
- Tap on the “Clean” button to remove unnecessary files. The cleaning process will take a short while which depends on the size of the files being removed.
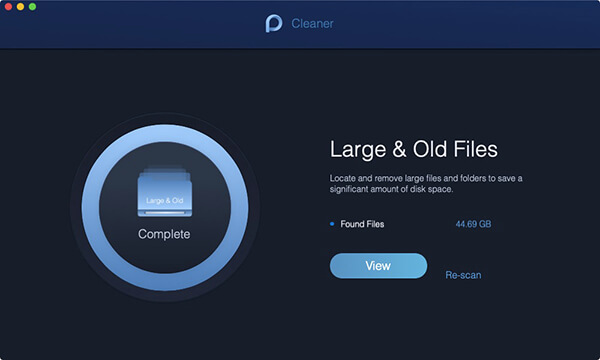
Large & Old Files
The Large & Old Files tool in the Cleaner module can locate files that take up specific disk space or out of date. These are eliminated to provide more space on your device.
- Go to the Large & Old Files tool in the Cleaner module.
- Tap on the “Scan” button so that the software will scan for large and old files on your device.
- Once the scan completes, you can check out the results using the “View” button.
- The files are categorized in size and in time. On the column on the right side, select the files to remove.
- Tap on the “Clean” button to remove the chosen files and tap on “Confirm” to start the removal process.
Duplicate Finder
With the Duplicate Finder tool, it will find and remove any duplicate files on your device. This, in turn, will optimize and free up disk space on your Mac.
- Look for the Duplicate Finder tool in the Cleaner module.
- Tap on the “Scan” button to find any duplicate file on your device.
- Tap on the “View” button once the scanning is completed. Select the duplicate files to remove and tap on the “Clean” button.
- Tap on the “Confirm” button and wait for the cleaning to complete.
Other methods to remove unnecessary files on Mac
There are several methods that can help in cleaning up all the junk files on your Mac to improve overall functioning.
Clearing up the cache
Generally, Mac stores a lot of information in files which is called as caches. This allows quick access to the data and reducing the time span to retrieve it from the original source again. Nevertheless, these files can eat up a lot of space on your device.
The best way to provide your device with a boost is to clear the cache files. If you want to clear up the user cache, simply follow these steps.
- On the Finder window, choose “Go to Folder” in the Go menu
- Key in ~/Library/Caches and tap on “Enter” to proceed to this folder. As an optional step, highlight and copy everything to a separate folder in case something goes wrong.
- Go into each of the folders and clear everything out. It is recommended to remove only the files inside the folders.
- Repeat the same steps stated above but this time, go to /Library/Caches.
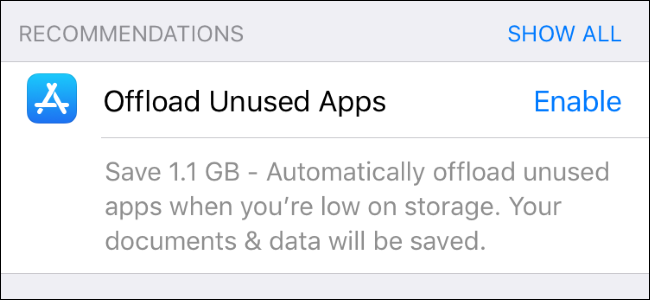
Remove unused apps
Over time, you might install several apps on your Mac. Sadly, not all of these are being used and they can take up a lot of space. Those that you are regularly using will get bigger over time since they generate the cache, update files, system log files and many more. In the long run, this can slow down your Mac. If there are several apps that you barely use, you must remove unnecessary files.
Get rid of unused language data from the apps
The apps in your Mac include a language database that offers various languages. Obviously, this database can take up a lot of space on your device. Nevertheless, for most users, they only utilize one of the languages. If you will remove the other language data, it can help save on space.
You can do this manually with the following steps:
- Proceed to “Applications” and look for the app that you want to remove the language data.
- Tap and select “show package content”
- In the Resource folder, any files ending with “.lproj” are the language data. Select the files that you want to remove.
Empty the Trash bin
After deleting files, they are still present in your Trash bin that can take up storage space on your Mac. Since these are useless, it is best to remove unnecessary files from your device completely.
Simply click and hold on the Trash icon in the Dock. Choose the “Empty Trash” option from the pop-up menu that appears.
Remove large and old files
One of the culprits that take up a lot of disk space is the large and old files stored on your device. It is important to clean up these files from your device.
There is a need to go to every folder to find the large and old files and decide whether to delete them or not. Once you decide to delete them, it will surely provide more disk space on your device. Nevertheless, some find this task time-consuming.
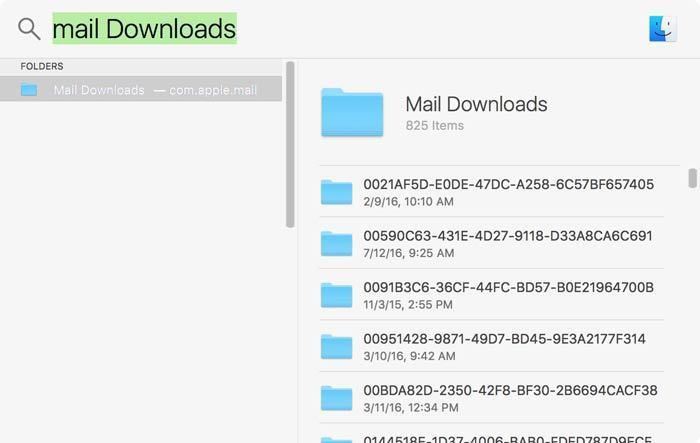
Get rid of email attachments
For those who utilize the standard Mail application, it is vital to note that the system saves all the attachments in a separate folder on the hard disk. Over time, the folder can grow, consuming a lot of disk space. You can find this folder by using Spotlight search. In the search box, key in “Mail Downloads”.
Duplicate files
The easiest way to free up disk space on your device is to remove the files that you no longer use. If left unchecked, you are already accumulating a large space of duplicate files and folders on your device. The issue with these files is that it will take some time to find and delete them all.
Remove iTunes backups
Depending on the number of files, messages, photos or videos you have stored on your Mac, the backup files that you store can take up a lot of space.
Storing backups of your devices is a good thing since you never know when something might happen. Your data can be restored using the backup files. Nevertheless, these backup files can be massive and simply eat up precious disk space. Due to this, it is recommended to backup your devices to iCloud instead.
Let’s wrap it up
Overall, the wide selection of tools in the Cleaner module of PowerMyMac can greatly help in removing unnecessary files on your Mac. These tools can efficiently free up disk space while also optimizing your device at the same time.
Aside from the other methods on removing unwanted files on your device, the tools by PowerMyMac will ensure that your device is free from unnecessary files and function more optimally in the long run.



