Is AirDrop not working on Mac computer? Fortunately, you don’t have to pull a lot of strings just to get it back going again. We will show you various tips you can use to fix the problem of AirDrop in this article.
And we will also analyze the possible reasons why AirDrop is not working. In this way, sharing will be easy again once and for all. Let’s get started.
Contents: Why Is My AirDrop Not Working on My Mac?Other Easy Ways to Fix AirDrop Not Working on MacIn Conclusion
People Also Read:Can I AirDrop from iPhone to Mac? Share Files between Mac & iOS DevicesQuick Fix: iMessage on Mac Not Working
Why Is My AirDrop Not Working on My Mac?
Why AirDrop can't run on your Mac? There are many possible reasons as below:
- Your Wi-Fi is not available
- The file size is too large
- Bluetooth problems
- Firewall and network issue
- The two devices are far away from each other
- You are not within their contacts app
- You might not be logged into iCloud
- There might be devices interfering with the connection
- The recipient declined the transfer
- The file you are trying to send is not supported
- Your device probably doesn’t support AirDrop
No matter what the reason causes AirDrop not working on Mac, the basic to make AirDrop work on your Mac, you need to turn on both Wi-Fi and Bluetooth, and ensure that the two devices are within 30 feet (9 meters) of each other. You also need to set up your device to receive AirDrop requests. Below are the detailed steps.
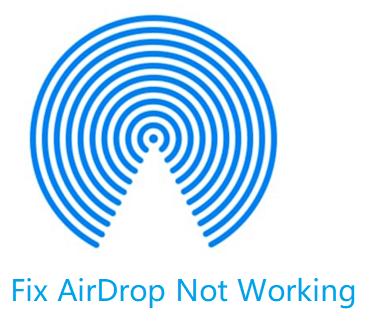
Method 01. Make AirDrop Discoverable
AirDrop has control settings allowing you to set if your device can be seen by others or not. In this way, you can block certain devices from actually appearing. Or, you can also allow specific individuals to see you.
How do I make my Mac discoverable for AirDrop? To turn on AirDrop on your Mac, these discovery settings are the following:
- Off – This means no one within your local network can see your device.
- Contacts Only – Only the people within your Contacts application can visibly see your device within the AirDrop network.
- Everyone – All nearby devices with AirDrop activated can see your device.
To make sure you are discoverable within AirDrop for Mac, you should access the discovery settings within Finder. Here’s how to do it to fix AirDrop not working on Mac:
- Open Finder and go to its sidebar and choose AirDrop. Or you can opt to choose AirDrop within the Go menu of Finder.
- A window for AirDrop Finder will appear. Press the text that says Allow Me To Be Discovered By. A menu that comes in a drop-down form will show up. This will display the discovery settings.
- Select the appropriate discovery setting. If you‘re having issues being seen on AirDrop, you can simply choose Everyone.
Method 02. Activate both Bluetooth and Wi-Fi
AirDrop uses Bluetooth in order to find devices located within 30 ft. Wi-Fi is used to transfer the data between two devices. AirDrop won’t function properly if one of the two devices is deactivated. Here’s how to activate Bluetooth and Wi-Fi within your Mac:
- Launch a Finder window. Then, choose AirDrop within the sidebar.
- The window for AirDrop Finder will open. It will ask you to activate your Bluetooth device if it is turned off. Simply press the button for Turn On Bluetooth.
- Go to System Preferences located in the Dock.
- Select the preference pane called Network. In its sidebar, select Wi-Fi. Then press the button for Turn Wi-Fi On.
Method 03. Ensure that all Devices are Awake
Why is my AirDrop not working between iPhone and Mac? One of the reasons why AirDrop not working on Mac (or the device it wants to share with) is that these devices are not awake. This means the iPhone you want to AirDrop with is locked. Or, the Mac you are using is asleep.
With iOS devices, to use AirDrop, the display has to be actually active. Simply press the Sleep/ Wake button. If the iOS device shows the lock Screen, AirDrop may still function; however, you have to accept notifications from AirDrop that is displayed within the lock screen.
On your Mac, awaken the device by pressing your keyboard. Any key will do. Or, you can move the mouse or press the trackpad. You can also awaken the Mac computer by pressing the switch for Power for a brief moment.
In order to successfully airdrop from iPhone to Mac and prevent your Mac from sleeping, you can set Energy settings through the preference pane called Energy Saver. Or, if you don’t want it to be awake all the time, you can set it to wake up for longer periods instead of “all the time”.
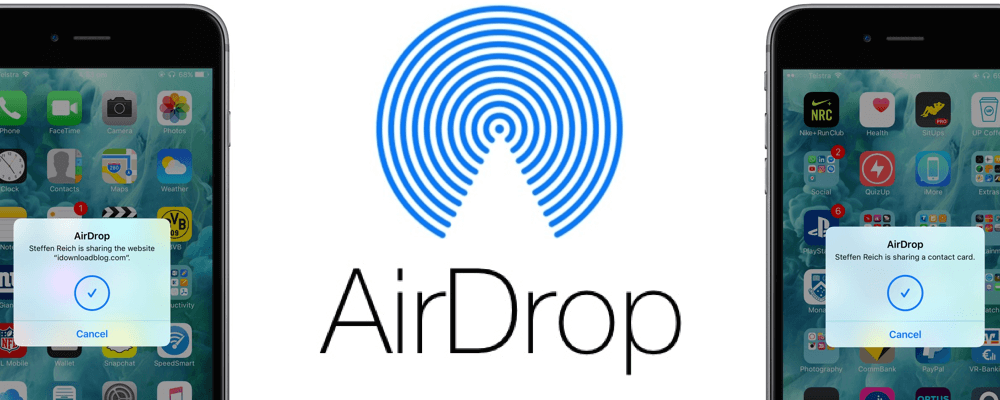
Method 04. Check if Your Mac is in Airplane or Do Not Disturb Mode
Another reason why AirDrop not working on Mac is that people forget that they set it to Do Not Disturb or Airplane Modes. The latter deactivates wireless radios (e.g., Bluetooth and Wi-Fi). AirDrop relies on these wireless radios to do its job.
Do Not Disturb within the Mac can hinder AirDrop from working properly. In order to disable Do Not Disturb mode in Mac, do the following:
- Launch the Notification panel within your Mac computer.
- Scroll upwards. Do this even if you think you are already located at the top-most part. You will see the settings for Do Not Disturb.
- Toggle the Do Not Disturb setting off.
Other Easy Ways to Fix AirDrop Not Working on Mac
If you have gone through the basic tips above and AirDrop still isn’t working, then you should look for the reasons below. We will include all possible reasons why AirDrop not working on Mac and these reasons may can help you troubleshoot the problem.
1. Your Wi-Fi is Not Available
Why isn't my AirDrop working on my Mac? If your Mac device is sharing its own Internet connection to that of other devices, it won’t be available for AirDrop. To turn it off, you have to go to System Preferences. After this, you select Sharing. Finally, deactivate Internet Sharing.
If the device you’re connecting to, an iPhone for instance, is sharing its connection to that of another device, then AirDrop won’t work as well. As stated previously, if Airplane Mode and Do Not Disturb Mode is turned on, your AirDrop feature might not work properly.
2. The File Size is too Large
Usually, there are no limits to the size of the file you’re trying to send through AirDrop. Also, it’s false to believe that a file won’t push through to the other end because you ran out of data or space within iCloud.
But, if the file you are trying to send is too large, it will take a lengthy period of time to complete sending. You might think the reason why AirDrop not working on Mac is the lengthy waiting process. Or, maybe, the device you are trying to send the file to doesn’t have enough space. This might be a concern as well. Make sure your friend has enough storage to accommodate the file you are trying to send.
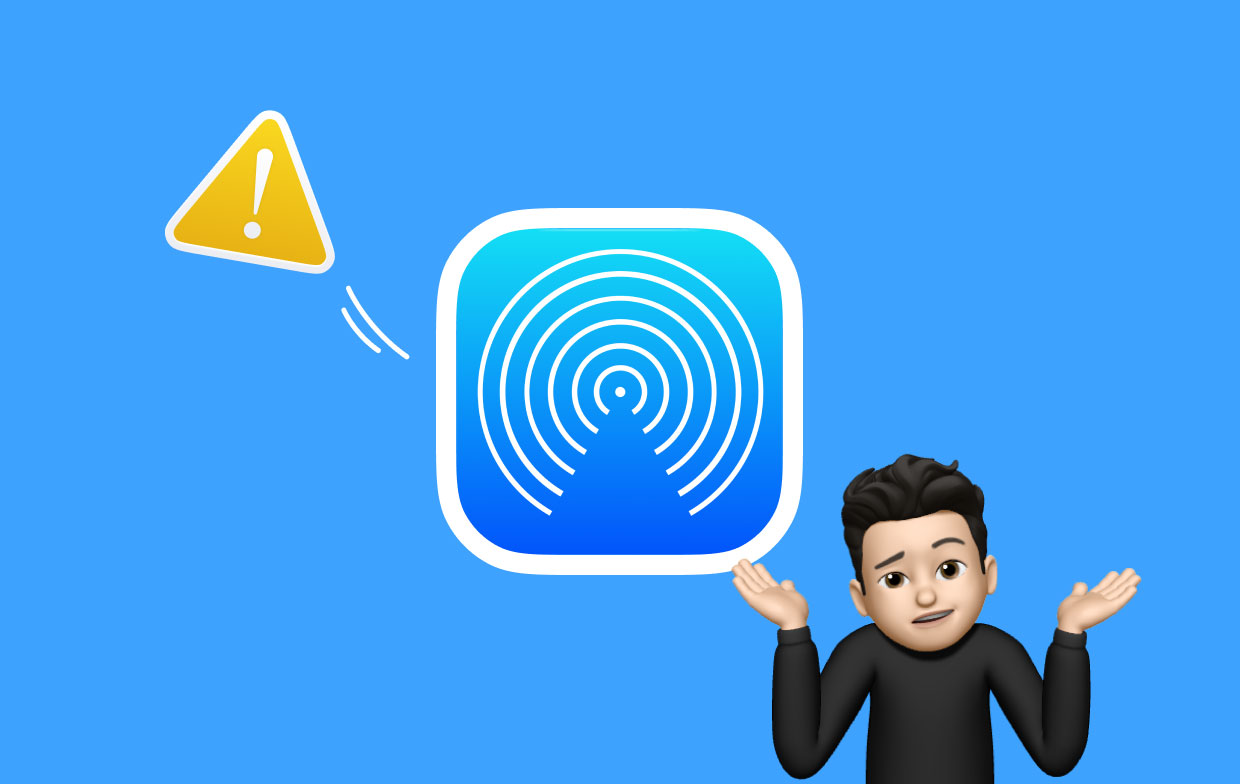
3. Bluetooth Problems
Your Bluetooth might actually be causing the problem. If so, make sure you disconnect all devices connected to your Bluetooth. Also, you can turn it off and turn it back on again. Try connecting your Bluetooth to another device if it works. If it’s having problems, then troubleshoot your Bluetooth using online guides.
4. Disable Your Firewall
Your Firewall can be preventing you from using AirDrop and sending a file to another person. In order to disable the firewall, you should visit System Preferences. Then, visit Security & Privacy and then Firewall. After this, press Turn Off Firewall. Also, you have to double-check if Block All Incoming Connections is activated on your firewall. If it is, then turn it off.
5. Use The 802.11ac Network
If you are having problems with AirDrop not working on Mac, you can switch to that of the 802.11ac network. If this is available on your device, then use this instead. This is because 802.11n networks experience a lot of issues with the AirDrop feature.
6. The Two Devices are Far Away from Each Other
You have to make sure the two devices are close enough to connect to each other. This means you have to be within 9 meters to 10 meters away from each other. This is recommended by Apple themselves and is the range of Bluetooth class 2 devices that is typically found in mobile smartphones and tablets.
7. You are Not within Their Contacts App
As mentioned earlier, there are three types of discovery settings, Everyone, Contacts Only, and No One. The recipient you are sending the file to might have put their AirDrop to Contacts Only and you aren’t included in their Contacts list. That could be the reason why AirDrop not working on Mac.
To solve this problem, get your friend to add you to their device’s Contacts list. If they are using an iPad or an iPhone, they can simply do this by going to Contacts and pressing the plus (+) sign. Then, they can add you as a contact. On Mac computers, they can simply press Space + CMD and type out Contacts. Open the application and then add your contact information.
The two devices will connect and work in AirDrop if both the sender and the recipient have each other’s contact information in the Contacts app. The easiest solution to this is to change the discovery settings for Everyone.
Although, you should switch to Contacts Only or No One after you have one doing so. This is to protect your device from getting malicious viruses or even prevent you from mistakenly sending a file to somebody you don’t know.

8. You Might Not be Logged into iCloud
Make sure that the sender and recipient of the file are signed into iCloud if your AirDrop not working on Mac. This is an identification purpose allowing your Mac to make sure the recipient is in your Contacts list. Even if you have the discovery settings set to “Everyone” in AirDrop, it is still important to make sure that the two devices are logged into iCloud.
9. There Might be Devices Interfering with The Connection
There are various types of home appliances and devices that can interfere with network connections. These include baby monitors and microwaves, among others. Thus, if you are using the AirDrop feature near a working microwave, it might not work properly. Or, it might stop working altogether. That’s why you have to go to a place where there is no interference from other devices.
10. The Recipient Declined The Transfer
Do you think AirDrop isn’t working on your Mac? Maybe the recipient just pressed the cancel button by accident and didn’t even notice it. So, in order to make sure you transfer the file, just send it towards the recipient again.
11. The File You are Trying to Send is Not Supported
Multiple file types can be sent through AirDrop. These include contacts, wallet app passes, images, videos, and map locations, among others. However, if you want to share songs (i.e., music) through AirDrop, you will notice that you will be able to share them.
However, you can’t send the track directly with this kind of method. This could be the reason why AirDrop not working on Mac. The recipient of the music file will receive a specific link allowing them to download the song through iTunes. This is true unless they actually have a subscription to iTunes.
12. Your Device Probably Doesn’t Support AirDrop
Apple introduced AirDrop within Mac OS X version 10.7 Lion. This was in 2010. Unless you have a really old Mac computer, it is highly likely that it supports AirDrop. When it comes to iPad and iPhone, AirDrop arrived on these devices through iOS version 7 way back in 2013.
However, during its starting phase, AirDrop only worked between two similar devices. For instance, it works only for transferring files between two iPhones or between two Mac computers. Transferring files between Mac computers and iOS devices only became possible in 2014 with iOS version 8 and Yosemite. Now, devices with operating systems after the said two (iOS 8 and Yosemite) support AirDrop.
Also, any iPod Touch, iPhone, or iPad that runs on iOS version 7 or later can use AirDrop to transfer files to that of another OS device. If you are considering using AirDrop to transfer files from one Mac to another, AirDrop can work within older Mac devices. These include the following:
- Any model of iMac Pro,
- MacBook Pro version 2008 and onwards. However, this does not include the 17-inch, 2008 MacBook Pro,
- MacBook version 2008 and later. This does not include the 2008 White MacBook,
- iMac version 2009 and later,
- Mac Pro version 2009 and later. This is possible as long as the device contains an AirPort Extreme card,
- MacBook Air version 2010 and later, and
- Mac mini version 2010 and later.
In Conclusion
There are various reasons why AirDrop not working on Mac computers. You can check out our guide above to learn various ways of fixing the issue.
If you need an intelligent tool to clean your Mac, monitor your Mac's network status, and more, then iMyMac PowerMyMac is for you. Use this cleaner and optimizer to free up more disk space and make your Mac run faster! It can also prevent some Mac AirDrop problems.
We hope that this guide has helped you fix your problems with AirDrop and that you can now use AirDrop on Mac and easily transfer files between devices. Happy AirDrop-ping!




Richard2022-06-05 04:45:08
I just ran into another example. I couldn't work out why one MacBook was showing the other, but the other wasn't showing it. It turns out the problem was that both MacBooks had the same name. When the one that wasn't being found was renamed it showed up. Why one could see the other and the other couldn't is a little puzzling though.
Kate Walton2022-04-05 01:21:49
This has been driving me mad for weeks. This is the only article that worked. Thanks for the wisdom!
Simon Williams2022-03-13 20:44:38
A pretty comprehensive list of things to check, but sadly my particular problem with this particular iMac wasn't solved. We have 7 identical iMacs, all with the same set-up.
Sara2022-02-22 11:36:45
Mine didn't work because I had my VPN on, and it messed with my iCloud. As soon as I turned it off, it worked. I use Mullvlad VPN and you should go to Preferences Local Network Sharing and turn it ON, it works now even when VPN is turned on.
Rafa2021-11-24 15:13:41
Nenhum desses problemas eu consegui identificar. O AirDrop do meu iMac (2014) nunca funcionou. Tentei todas as funções e ele nem aparece nem existe a opção de "poder encontrar por..." Ele simplesmente "Não existe".
Nonkel Bob2021-02-24 09:22:11
Ik heb al uw tips geprobeerd. Mijn iMac is Mid2010. Het Airdrop venster heb ik maar ik zie deze zin niet staan: 'Ik mag worden gevonden door" En kan dus ook geen keuze maken tussen "niemand" en "iedereen" enzo Ik gebruik "little snitch" maar ook als ik deze afzet veranderd er niets.
Faddy2021-11-19 00:46:09
Здравствуйте! у меня такая же проблема и мак такой же. Окно с боку есть нажимаю вылетает синий значок и больше ни чего не нажать не видно! Помогите если вы решали подобные проблемы. Заранее благодарю!
Raquel Salvatierra2020-08-08 23:10:23
Hola, tengo un problema con mi MacBook Air 2020, no me deja enviar capturas de pantalla o grabaciones a mi iPhone 11 por AirDrop, pero desde mi iPhone 11 si puedo enviarlas a mi Mac. He probado a enviarme cosas desde otras Mac's a mi celular y si funciona. No sé si podrían ayudarme con este problema, cuando trato de enviarlas sale que fue rechazada pero ni siquiera se me notifico. Es extraño porque cuando envío archivos o fotos de iCloud desde la Mac a mi celular si me deja, solo tengo el problema con las capturas de pantalla y grabaciones. Espero que puedan ayudarme.