You can create graphic images with Adobe Illustrator, which is a vector-based program for various uses. However, it also creates a large cache on your device when you produce graphics and images. This cache may take up a lot of space and affect the performance of your device. Therefore, you may want to clear Illustrator cache from time to time.
In this article, we will show you how to eliminate the app cache. One of the methods to clear cache in Illustrator is to delete some subdirectories, directories, or files, erase your cookies or settings, or restart your computer. Adobe provides a number of solutions for this issue.
Contents: Part 1. Can I Delete Adobe Illustrator Cache?Part 2. How to Clear Illustrator Cache on Mac AutomaticallyPart 3. How Do I Reset My Adobe Illustrator?Part 4. Conclusion
Part 1. Can I Delete Adobe Illustrator Cache?
A cache is available in Illustrator. When you open a picture or file that has been saved in Illustrator, it'll be in a state where it is already prepared to be used the following moment you access it. And you can delete the Adobe Illustrator cache to free up space and resolve performance issues.
Adobe has a number of different options for cleaning its cache, including restarting your computer, removing subdirectories, folders, or files, emptying your cookies and settings, and erasing temporary internet files. Here are some additional tips for you:
- Clear Illustrator's built-in cache: Open Illustrator and go to Edit > Preferences > Performance (or Illustrator > Preferences > Performance on Mac). Click on Purge Cache to clear the cache directly from within Illustrator.
- Backup Important Files: Before deleting any files, it’s a good practice to back up important files or folders
- Restart Illustrator: After deleting the cache, restart Illustrator to see the changes.

Part 2. How to Clear Illustrator Cache on Mac Automatically
With iMyMac PowerMyMac, any Mac files or applications that haven't been utilized for a specific amount of time may be deleted. You can erase Illustrator cache with PowerMyMac Junk Cleaner with no hassle, which will release storage space. Eliminate from the circumstance anything that can be eliminated.
This tool can help users swiftly and easily clean Illustrator cache on their Mac desktops. Below is a description of the steps involved.
- To begin searching for files that shouldn't be on your Mac, choose SCAN out from the list of options accessible in the Junk Cleaner The search for unwanted files will then begin.
- Compile all of the undesirable files that were discovered on your computer when the scan is finished and group them together.
- Pick the items you want to delete; alternatively, select all the items if you wish to delete everything.
- Information that is unnecessary will be deleted right away if "CLEAN" is chosen from the drop-down box. Upon completion of the cleaning procedure, a notice pop-up with the heading "Cleaning Completed" will appear on the screen.
- Both the amount of memory that is now being utilized and the total availability of space that is also available will be shown on the screen simultaneously. You may remove additional files by returning to the lists by simply clicking the Review button so as to clear Illustrator cache.

Part 3. How Do I Reset My Adobe Illustrator?
If you have a problem with Adobe Illustrator, along with the Astute Graphics plugin, you could be prompted to reconfigure the Adobe Illustrator preferences before you start to clear Illustrator cache. All of your Illustrator workspaces, panels, preferences, and other settings will be reset throughout this procedure. Afterward, they may be manually reapplied.
The typical start-up windows, along with the native program "welcome" box with Astute Graphics' notice that you'll have to re-enable its Advanced toolbar in order to view all the tools, will reappear when you use Illustrator the first time after erasing the Illustrator Settings.
There could be checkboxes you can check to make sure they don't pop up again; else, they'll be designated to stay hidden until you remove your preferences or settings once again.
- Open native and plugin windows once again and dock them from the (
Window >... menu). - Save customized UI workspaces
- Rewrite any unique keystrokes and preserve them.
- Any customized Illustrator preferences should be updated (
Illustrator > Preferences >...)
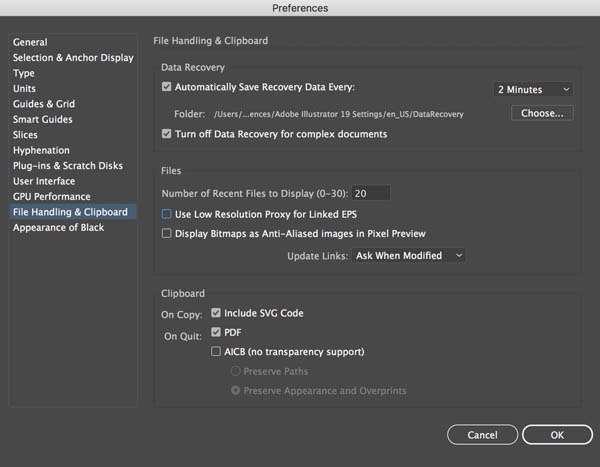
Procedures that can be followed in order to erase the settings folder. Then you can be more clear on how to clear Illustrator cache.
Windows users
- Quit Illustrator
- To access Adobe, go to Users, select "username", then AppData, then Roaming, and lastly, Adobe.
- Find the folder labeled "Adobe Illustrator Settings", and then drag it into the trash.
- Restart Illustrator
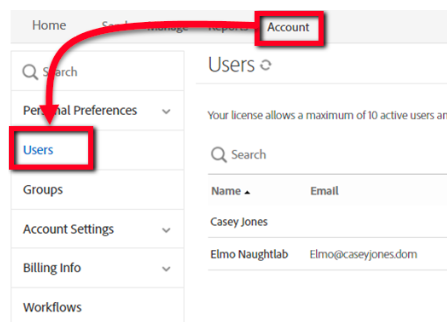
When operating, pay attention to distinguish which files are cached and which are useful, and then clear Illustrator cache.
macOS users
- Leaving Illustrator first
- Launch [username], locate Library, and then Preferences in the menu bar.
- Locate the folder titled "Adobe Illustrator Settings", and afterward, drag it to the trash.
- Restarting Illustrator
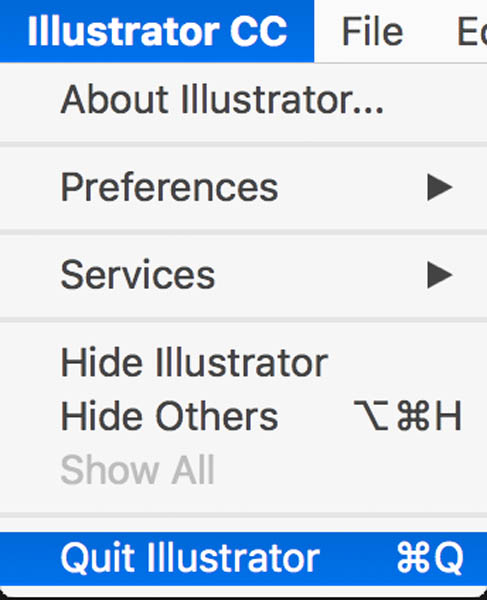
Part 4. Conclusion
It is recommended that you clear Illustrator cache and reset the settings by using the application's built-in uninstalling tool. Despite this, there are instances when it is not feasible, and there are also occasions in which they do not exist.
In this scenario, PowerMyMac, which only needs a tiny bit of storage, will be able to assist you in resolving the problem at hand. You may reduce the amount of time it takes to clear Illustrator cache by downloading the software and running it on your Mac. In addition to using it to erase Illustrator cache, you can also use it to erase WhatsApp cache.



