Caches that you have with your WhatsApp are known to be data that are temporarily stored on your devices. And with the help of this cache, it will be easier for your device to load your WhatsApp faster. This means that if you are going to clear WhatsApp cache on your device, this temporary information will be removed.
However, if you are not going to clear the WhatsApp cache on your device, this will then have an impact on the device you are using. That is why we are going to show you in this post how to totally erase app caches on Mac.
Contents: Part 1. What Will Happen If I Clear The Cache on WhatsApp?Part 2. How to Clear WhatsApp Data on Mac? Part 3. How to Clear WhatsApp Cache on iOS/Android?Part 4. Conclusion
Part 1. What Will Happen If I Clear The Cache on WhatsApp?
If you decide to clear WhatsApp cache, you do not need to worry about any data that you have on your WhatsApp such as your videos, images, and messages because they will not be deleted from your device.
Once you clear the WhatsApp cache on your device, the only thing that this would do is delete unnecessary data that your WhatsApp has occurred so you can free up space on your device.
Nothing more and nothing less. And once that you get rid of it, storage space will be restored on your device, and as well as the performance will also be a lot better.
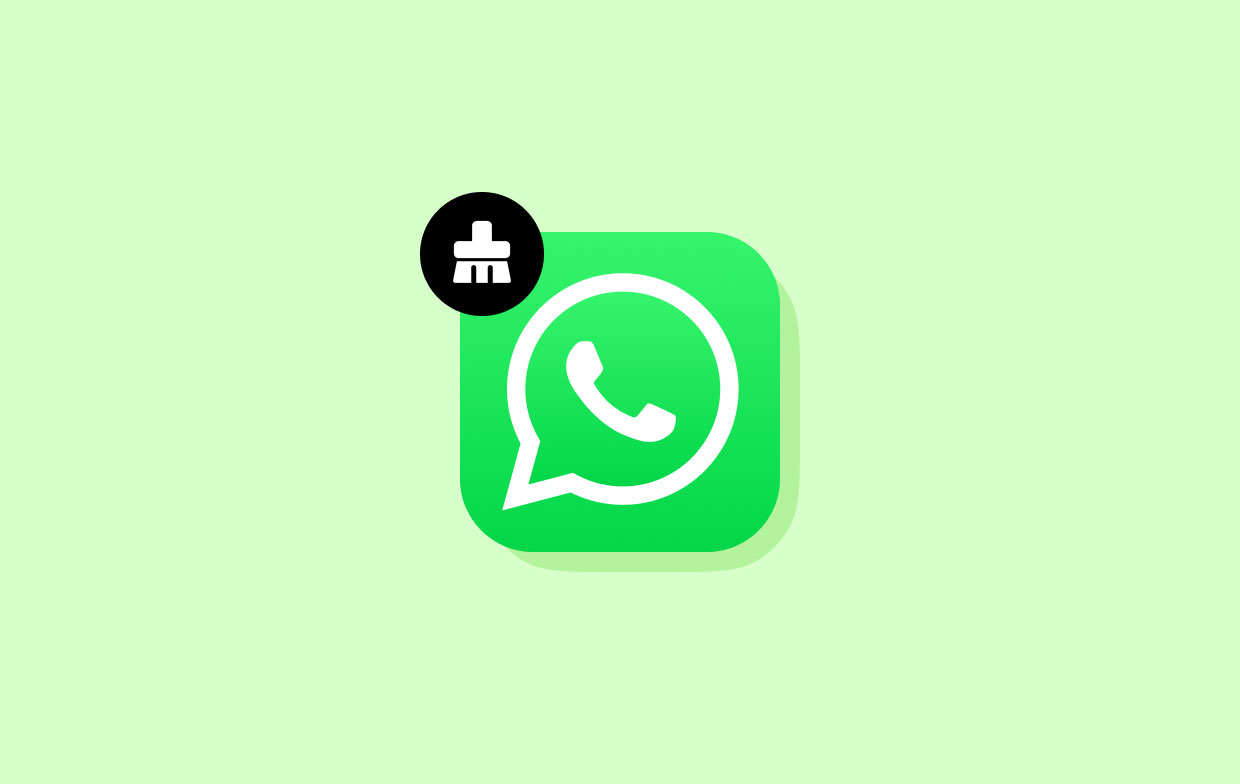
Part 2. How to Clear WhatsApp Data on Mac?
Now, if you are using your Mac to use WhatsApp and do not know how you can delete WhatsApp cache, then below are the simple and easiest ways how you can do so.
Method 1. Clear WhatsApp Cache Manually
For you to be able to remove WhatsApp cache manually on your Mac as well as its history, below are the guidelines that you should follow.
- Launch Finder on your Mac and click on Go.
- From there, click on Go to Folder
- And on the blank field, simply type
~/Library/Cachesand press the Enter button. - Then, simply do a backup on your folders if in case it worries you if anything wrong happens.
- Then go through each folder and look for the one that is incorporated with your WhatsApp.
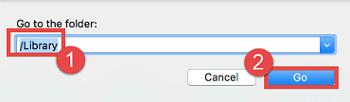
Method 2. Clear WhatsApp Cache and History on Browser
And in the event that you are using WhatsApp on your browser, then the cache can be stored there as well as its history. And in order for you to erase WhatsApp cache and history, below are the guidelines that you should follow depending on what browser you are using on your Mac.
Safari:
- Launch Safari browser and select Settings
- From Settings, click on Advanced
- Turn on Show Develop
- Head to the Develop menu from your menu bar.
- Select the Empty Cache option on your screen.
Chrome:
- Launch your Google Chrome browser and open up Settings.
- Then select History and choose the Clear Browsing Data option from the list on your screen.
- See to it that the Cached files and photos are all checked.
- Click on Beginning of Time for you to proceed to clear WhatsApp cache and history.
- And lastly, click the Clear Browsing data option from the list on your screen.
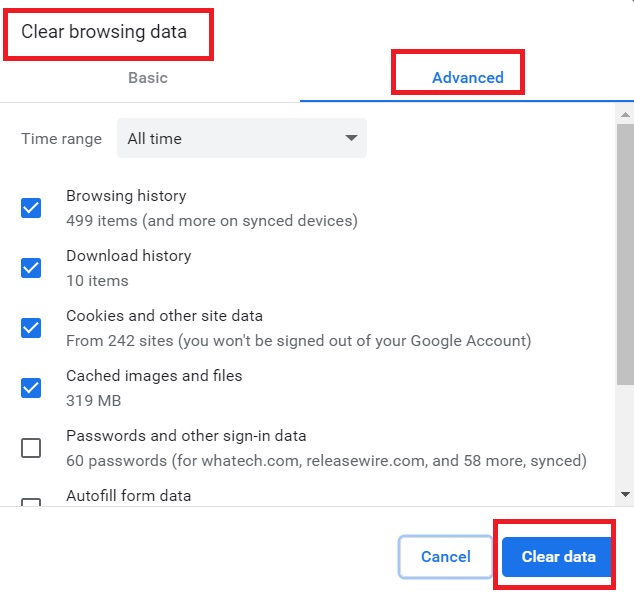
Firefox:
- Open up your Firefox browser on Mac.
- Head to History and click on it.
- Next click on Clear Recent History from the list on your screen.
- Then choose “Everything” on the time range selection.
- Then click on the arrow down button which can be found beside Details and see to it that Cache is the only one that has a checkmark beside it.
- After that, click on Clear Now button on your screen.
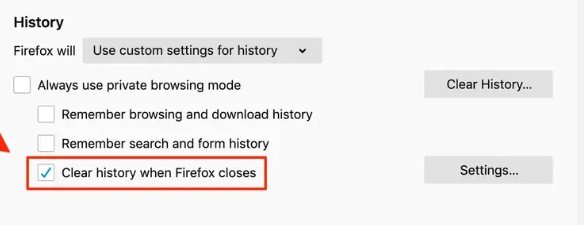
Method 3. Clear WhatsApp Cache Using PowerMyMac
Another way how you can eliminate WhatsApp Cache on your Mac is by using a tool that will allow you to do so. And with that being said, we have the perfect tool that you can use that can make the job easier. And that is no other than the iMyMac PowerMyMac.
This tool is known to be as the best Mac optimizer and cleaner which can help you clear WhatsApp cache on your Mac with just a few easy clicks. It is designed to clean any unwanted data or files from your Mac. For instance, you can easily eliminate Snapchat caches from Mac.
These functions are the Junk Cleaner, Duplicate Finder, App Uninstaller, Large and Old Files, Similar Image Finder, Shredder, Privacy, and more. It also comes with an interface that everyone can use easily.
And with that, since what we are aiming for is to clear WhatsApp cache on your Mac, then let us go ahead and show you how you can do this easily with PowerMyMac.
- When the downloading and installation are complete and you have already registered to the program, simply launch it to start the whole process.
- When you get on the main interface of the PowerMyMac, you will see all its features on the left side of your screen. Simply click on Junk Cleaner.
- Then, click on the SCAN button which can be found in the lower-right corner of your screen, and wait for the scanning process to be completed.
- You can check out all of the categories you see on your screen by clicking them individually. Then choose the WhatsApp cache under the Application Cache category.
- Click on the CELAN button on your screen. This will then delete the WhatsApp cache in just a few seconds.

And once that the cleaning process is complete, you will then see that there is no cache left on your Mac even from your WhatsApp.
Part 3. How to Clear WhatsApp Cache on iOS/Android?
As one of the best chat apps, WhatsApp remains a lot of your personal information. The first process that we are going to show you is how you can clear the WhatsApp cache on your mobile devices whether you are using an Android or an iPhone device. So, let us know more about the guidelines.
How to Clear WhatsApp Cache on iPhone
On a mobile device, when you clear WhatsApp cache, this is done using its Settings.
- Open the Settings on your iPhone and select General
- Move down through the options on your screen and select Data and Storage Usage by tapping on it.
- Then choose the Manage Storage option and select Whatsapp from the list on your screen.
- You will then be able to know the remaining storage space on your device. And on the same page, select Clear Cache button once it is full or if you want to delete data.
How to Delete WhatsApp Cache on Android
Being able to clear WhatsApp cache on Android devices is also very easy. And with that, we are going to show you how you can do so on your Android device.
- Open up the Settings app on your Android device.
- Then, tap on Apps
- Slide downwards until you find WhatsApp and select it.
- And from the selection on your screen, go ahead and choose Storage or Memory and this will show you a list of options for your storage. And from there, you can simply select either the Clear Cache option or Clear Data option on your screen.
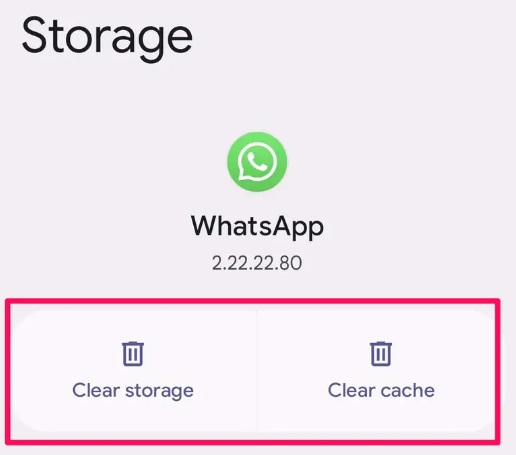
Part 4. Conclusion
As you can see, being able to clear WhatsApp cache is simple and easy. With the proper knowledge of the procedure on how you can do so, we are sure that you will be able to do this easily. And that is what we have shown you above.
If you want the easiest, fastest, and safest way to do so, then the PowerMyMac is the best tool that you can use. It is most recommended by many users as well because of its efficiency and because it is very easy to use as well.



