Zoom, like other applications out there, saves cache and cookies to improve its performance and make sure you have an amazing experience with the tool. However, these cookies and cache can take up a lot of space on your system. That’s why you may want to clear Zoom cache and cookies on your macOS, Windows, iOS, and Android devices so as to clean caches completely on your computer.
Fortunately, if you’re looking for a way to clear Zoom cache and cookies on different types of devices, you are in the right article. We will talk about the actual steps you need to follow to clear out all the temp files of Zoom so that you can protect your privacy, safeguard your security, and make sure you don’t have corrupted data within the app.
Contents: Part 1. Is It Safe to Clear Zoom Cache and Cookies?Part 2. How Do I Clear Zoom Cache on Mac?Part 3. How to Delete Zoom Cache on Windows?Part 4. Steps to Clean Zoom Cache on Phones (iOS or Android)Part 5. Conclusion
Part 1. Is It Safe to Clear Zoom Cache and Cookies?
To answer the question, YES, it is safe to clear out your cookies and cache for the Zoom app. Clearing out the Zoom cache means saving more space within your system because you’re removing data that are not necessary for it to work properly.
In addition, if the cache and cookies are corrupted, clearing them out may help you make sure that Zoom works as intended on your device.
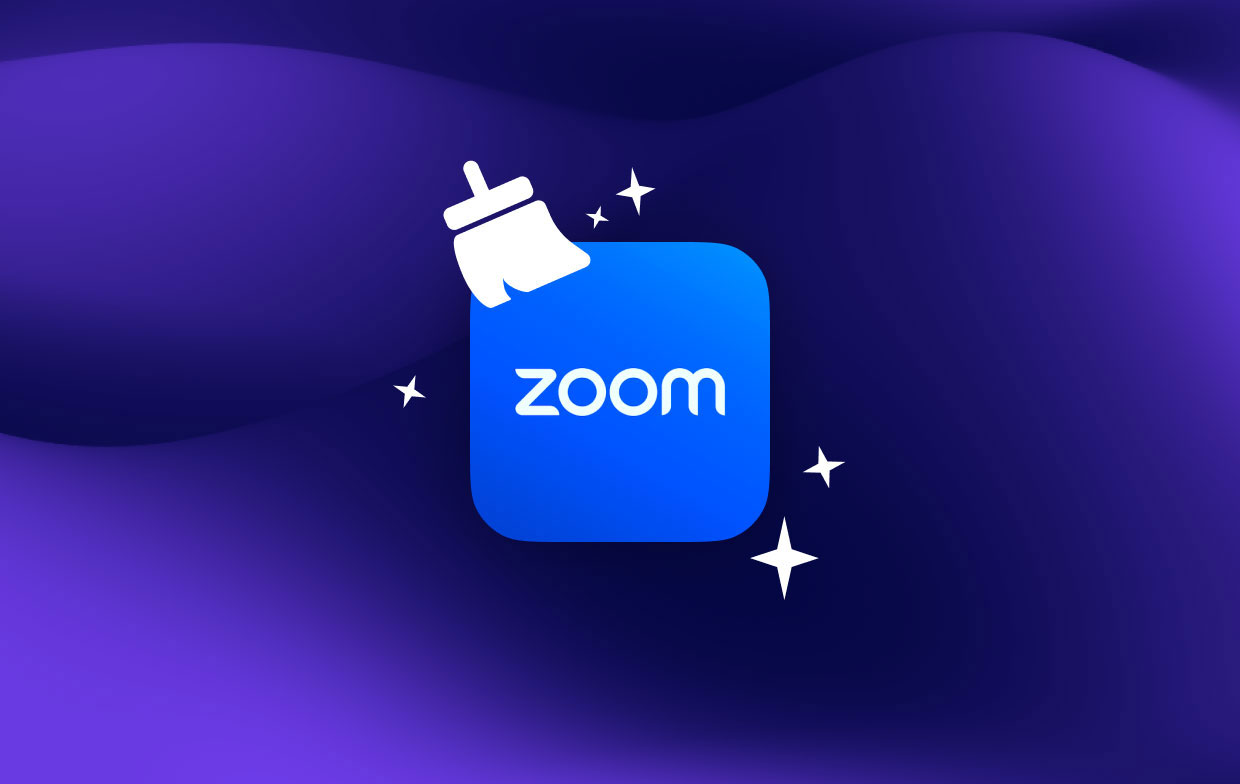
Part 2. How Do I Clear Zoom Cache on Mac?
Method 01. Manually Delete Zoom Cache on Mac
The steps below will help you clear out Zoom temporary data on your macOS computer. Check them out below and follow them step-by-step:
- Launch the Zoom application within your macOS computer.
- Click the icon for your Profile.
- After that, click Settings
- Visit the section labeled Zoom Apps.
- After that, click the portion that says “Clear” for different data such as Zoom Apps, Cookies, and Local Application Data.
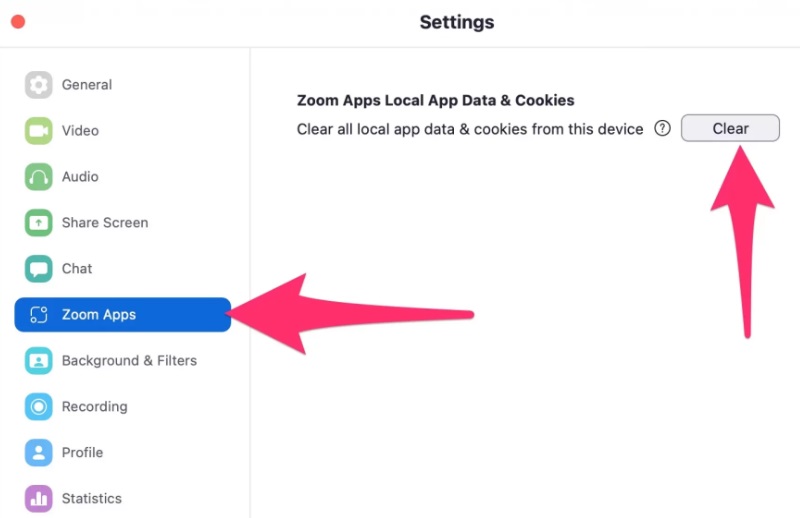
After this, you have finished the steps on how to clear Zoom cache, cookies, and other temporary data on your computer. You must know that Zoom will save temporary data on your computer every now and then so it can function faster.
But, you are given the ability to manually clear out the cookies, cache, and other types of temporary data. Zoom will also show you the last time you cleared out these temporary data on your computer.
After we have talked about the manual method on how to clear Zoom cache and cookies, we will talk about the automatic method of doing it on your macOS computer. The steps and tools to do it will be shared here next.
Method 02. Automatically Clear Zoom Cache on Mac
The automatic method of clearing out Zoom cookies and cache is very easy. To do it, you have to use a tool called iMyMac PowerMyMac. This tool optimizes your computer by locating and deleting junk files within the system.
PowerMyMac is the finest program you can use to speed up and clean up your macOS machine. For instance, you can easily clean your Mac Mail cache with the aid of PowerMyMac. It is a utility that contains several utilities for accelerating your Mac. It provides tips on how to declutter Mac computers by eliminating clutter, uninstalling programs, and more.
This program is for you if you're sick of your macOS machine running slowly. Users can view their computers' system status using PowerMyMac. Additionally, it assists them in putting various cleanup and optimization tools into practice so they can make sure the computer operates more quickly and effectively.
Here’s how to use PowerMyMac to easily clear Zoom cache on macOS system:
- Download The Installer. Grab the installer of PowerMyMac from its official website. After that, use the downloaded package to install the tool on your computer.
- Launch PowerMyMac. Open the tool on your computer to use it. It will show you a slick interface with the system status of your computer as the main page.
- Click Junk Cleaner. On the left side of the panel, click Junk Cleaner. After that, click the SCAN button on the central portion of the interface.
- Review All The Cache Files. Then, the list of junk files on your system will appear. You can review them one by one. You can also select all the Zoom cache files you want to delete. To clear out all junk and make an optimization of your system, click Select All.
- Clean The Zoom Junk Files. Now, click the CLEAN button in order to clear out the Zoom cache files in your system.
- Wait for Completion. Wait until the process is complete. By this time, you have cleared out the Zoom cache files within your computer.

Part 3. How to Delete Zoom Cache on Windows?
Here, we will discuss how to clear Zoom cache with Windows 11 or Windows 10 platforms. The steps can be found below:
- Visit the app for Zoom within your Windows computer by opening it.
- After that, click the icon for your Profile.
- Once done, go to the section labelled Settings.
- After that, visit the section labelled Zoom Apps.
- Then, click the Clear button
As you can see, it’s very easy to clear out your Zoom temporary data within Windows 11 or Windows 10. The next section will focus on doing it on mobile devices such as Android and iOS. Check them out in the next section.
Part 4. Steps to Clean Zoom Cache on Phones (iOS or Android)
There are different steps you must follow to clear out the temporary data of your Zoom app on your iPhone or Android. We will outline the steps for the two types of mobile devices below.
Clear out Zoom Temporary Data and Cache on iOS
You must reinstall the application for Zoom on iOS to clear Zoom cache. To do that, follow the steps below:
- Visit the iPhone’s settings application.
- Visit General
- After that, visit the option that says iPhone Storage.
- Then, go down the list until you find Zoom.
- After that, click the portion that says Delete App.
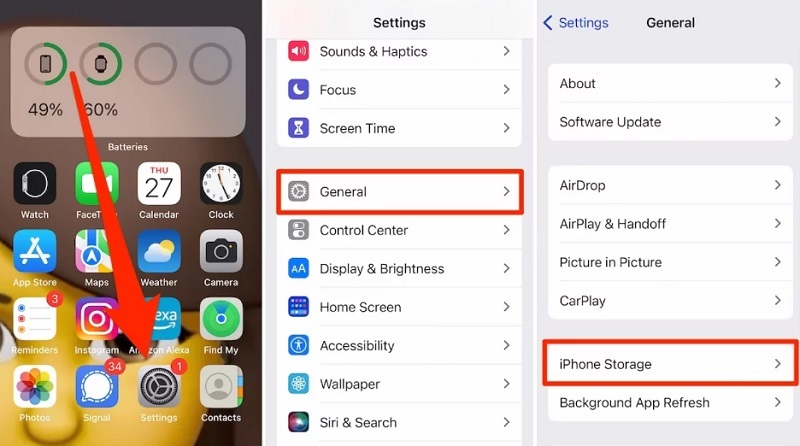
Once you have uninstalled the application, the next step is to reinstall it from your iOS App Store. Simply search Zoom on the App Store and install it. Input your Apple ID’s corresponding password if it prompts you to do so.
Delete Zoom Temporary Data on Android
Follow the steps below in order to clear Zoom cache and cookies on an Android device:
- Visit the Settings application within your Android phone.
- Then, click the section for Apps.
- After that, click the option that says Manage Apps.
- From the list of apps that will appear, locate Zoom and press it to open its settings.
- Click the option that allows you to clear the data and also clear the cache within your Android device. This will lead to the clearing out of Zoom’s temporary data within your Android phone or tablet.
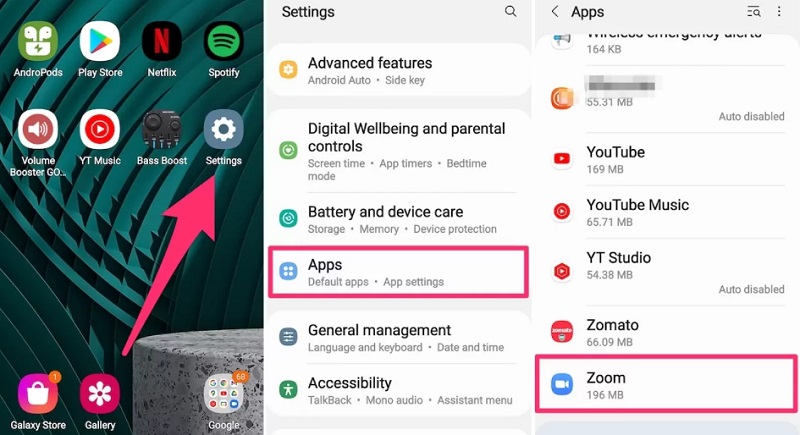
Part 5. Conclusion
This guide has given you the top ways to clear Zoom cache on your computers and mobile devices. These include clearing out the cache on Windows, Mac, Android devices, and iOS mobile devices. We talked about the actual steps you need to follow in order to remove the temporary data of Zoom in your device.
At the initial part of this article, we also talked about how to clear Zoom cache on your macOS computer. We talked about both manual and automatic means of doing it. The automatic method involves using PowerMyMac to help you clear out cache and cookies on your computer.
This tool will enable users to clear out a lot of junk files within their system. As such, it’s a great way to optimize your computer, so you can grab it at their official website. Once you have the tool, you are sure that your macOS computer will be optimized and run better and faster.



