Steam is a digital distribution service for video games. Like other apps out there, it stores a cache that can build up, thus taking up massive amounts of space on your computer. As such, you may want to clear Steam cache and clear all caches on Mac to get more disk space.
If you’re looking for ways to delete Steam cache, then you’re in the right place. We will talk about the top ways you can implement to remove the said cache on your system. The tools, steps, and methodologies will be taught here.
Contents: Part 1. Where Is Steam Cache Stored?Part 2. How to Clear Steam Cache?Part 3. Automatic Way to Clear Steam Cache on Mac RegularlyPart 4. Conclusion
Part 1. Where Is Steam Cache Stored?
Steam is a very popular distribution platform for games. It has a lot of users all around the world. It gives players the opportunity to discuss their games in the community. You can even use the platform, not only to play games but to create your own brand-new online games.
As such, even though Steam is a very popular distribution platform, it’s not devoid of flaws. Sometimes, you will encounter bugs, glitches, and other errors within it. These errors may come in different forms such as not being able to use voice chat, transactions loading slowly, and not showing your character inside the game you’re playing.

These issues can be annoying. But, it can help you fix most of the problems you find with the platform if you decide to clear Steam cache. In addition, there are instances when your game becomes slower as time passes by. As such, clearing out the cache can help you give the game a better and faster performance.
So, does clearing Steam cache also lead to the deletion of your games? The answer is NO. Clearing out Steam cache will NOT delete the games in your device. It will just help you remove and delete temporary and unnecessary junk files within your system. In this way, the game will run faster and better. And, you will enjoy your gaming experience in a more fun way.
Things to Do before You Decide to Clear Steam Cache
So, what should you do before you clear out the cache of your Steam application? Well, you have to first know that clearing out Steam cache will also clear out your games’ mods. That’s because these MODS are part of the cache.
As such, it is recommended that you copy and paste (or transfer) your MODS to another location within your computer. Once you have done that, you can begin to clear out the cache on your system. In addition, you won’t have to reinstall the MODS back again which will definitely take up a lot of your time and energy.
Part 2. How to Clear Steam Cache?
Clearing out your Steam cache is very easy. You simply have to follow the steps below to easily remove the cache of Steam within your computer:
- Open the Steam Client on your computer.
- Launch the Settings Panel by clicking on Steam and then going to the Setting section. This is located in the upper left portion of its client menu.
- Within the Settings panel, you must choose the tab for Downloads. After that, click the option that says “Clear Download Cache”. This is located at the bottom of the panel.
- Press OK in order to confirm the process of clearing out the cache. After that, you will have to log into your account with Steam once more.
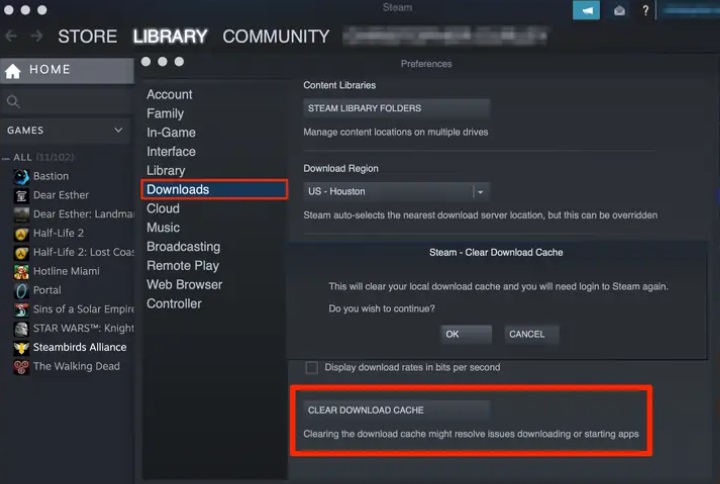
Part 3. Automatic Way to Clear Steam Cache on Mac Regularly
iMyMac PowerMyMac is a flexible Mac cleaning utility that can do a lot more. It can help you optimize and speed up your Mac. Immediately add additional free space to your Mac. Additionally, you may use it to assist you in removing caches from different kinds of software, such as removing caches for Mac email completely.
There are a ton of helpful features in PowerMyMac. This utility makes it simple to clean out system debris, duplicate data, iTunes trash, enormous, obsolete files, picture cache, mail garbage, and duplicate files from a Mac. It provides a simple way to increase the amount of free storage and see how much disk space is available on your Mac.
You may enhance and tidy up your Mac with PowerMyMac, a wonderful software. Your computer will run more quickly and free up storage on your Mac with just a few simple steps.
Make sure your Mac is running at its peak. This optimization and cleaning tool is therefore necessary. It is a cleaning-focused application intended to assist users in freeing up space on their Mac by removing unnecessary files and applications.
Here's how to use it to clear Steam cache on your computer:
- Launch the tool after downloading and installing it. PowerMyMac must first be installed on your computer via the tool's installer, which you must first download. Simply start the tool on your macOS machine when that is finished.
- Tap Junk Cleaner. To delete caches and other superfluous files, use the Junk Cleaner option on the left side.
- To begin identifying all the unnecessary files on the system, click the SCAN button.
- File Preview and Selection. You may now preview the files that will be listed. The files you want to remove can be chosen. Make sure “Application Cache” is selected. To optimize the elimination of superfluous files from the system, you may use "Select All."
- Press Clean. To begin the cleansing procedure, click the CLEAN button right now.
- Wait till the procedure is finished. Await the completion of the process. As soon as the procedure is complete, the tool will display "Cleanup Completed."

Part 4. Conclusion
You now know the best ways to clear Steam cache on your computer thanks to this tutorial. We have discussed the specific measures you must take to do it. On both Windows and macOS devices, we provided instructional instructions.
Finally, we also discussed the automated cache-cleaning approach. You may accomplish this by using PowerMyMac, a fantastic program for cleaning out unwanted files and optimizing your Mac system. Get the program right away!



