You should delete objects that take up extra storage capacity or clear Photoshop cache and temporary files if your scratch drives are full. To make additional room for your scratch drive, you may either upgrade to a bigger hard drive or more RAM storage.
Programs like Photoshop utilize a scratch drive as temporary memory to keep and retrieve project files even though the application is open. Photoshop won't function correctly if your scratch drive is full, and your Mac may have additional problems as a result. Read this post and find the perfect solution to remove program caches on Mac completely.
Contents: Part 1. What Can I Do When Scratch Disks Are Full?Part 2. Automatic Cleaner to Clear Photoshop Cache or Temp FilesPart 3. Manual Steps to Clear Photoshop CachePart 4. Conclusion
Part 1. What Can I Do When Scratch Disks Are Full?
There are no workable alternatives available for Mac computers when the notice "Photoshop scratch disk full" displays on the screen. Keep reading and you will find the solution to clear Photoshop cache,
It will not automatically free up space on the disk or create a separate partition to avoid the problem as a result of doing so. It is necessary for you to be acquainted with the process of clearing a scratch disk on your own.
While you are making changes to photographs or creating new ones in Photoshop, the program is also working in the background to produce a large number of temporary cache objects. These files let Photoshop run faster, but they may quickly accumulate, requiring tens or even hundreds of gigabytes of storage space on your hard drive.

This causes a slowdown in Photoshop over time and may contribute to the problem with the scratch drive. There are a few different strategies and methods that may be used in order to clean up your scratch disk; nonetheless, you should keep in mind that preventative memory management is the most effective course of action.
Even if you came here to learn how and when to clear Photoshop cache, the true problem is that your Mac's storage space is full and using up too much of its capacity. When problems arise with Photoshop's scratch disk, sometimes all that has to be done to solve them is to delete certain temporary files.
Part 2. Automatic Cleaner to Clear Photoshop Cache or Temp Files
A comprehensive cleaning and optimizer for Mac is iMyMac PowerMyMac. It may increase productivity, safeguard privacy, and release memory on a Mac or Windows computer. It can easily find and remove everything you don't need from either a Mac or Windows computer, freeing up a ton of space.
You might eliminate any useless applications and garbage files with the aid of this tool. For clearing up Mac system junk, PowerMyMac is fantastic. To free up space on your computer, clear Photoshop cache with Junk Cleaner. Scan your Mac from any location for the production of useless files.
Review documents that can be safely wiped and delete them with a single click. Photoshop cache Mac data should be cleared with this tool. PowerMyMac is not only able to clear the Photoshop cache but also excellent in removing other Adobe software caches such as deleting Lightroom cache files.
- Choose the Junk Cleaner module, then click SCAN to begin searching your Mac for undesirable files.
- After the scanning process, you may organize all of your computer's garbage files into the categories of your choosing.
- Either choose the item you wish to delete or choose all the undesirable files by selecting "Select All."
- When you pick "CLEAN" from the PowerMyMac menu, the things you've chosen to remove are instantly removed.
- When the cleaning process is done, a pop-up window with the title "Cleared Completed" will display, allowing you to see how much storage was recently cleaned and how much more storage is now usable on the hard drive. If you want to remove additional files, just choose the Review option to go back to the results page.

Part 3. Manual Steps to Clear Photoshop Cache
Step1. Delete all your Photoshop cache
Your Photoshop cache keeps older versions of your works and speeds up the loading of your high-resolution photos. When you close Photoshop, your cache is immediately deleted, however it sometimes skips certain files. Additionally, your cache won't be removed if you happen to force quit. Here are several methods to assist you clear the Photoshop cache.
- Click Purge under the Edit menu in Photoshop.
- Choose All to remove all cache, or choose a specific cache to clean (Video Cache, Histories, Clipboard)
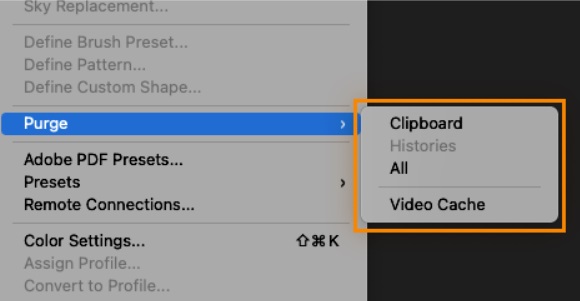
Step2. Remove the temporary PS files from Mac
As a backup for your work, Photoshop produces temporary files. Temporary files may be a lifesaver in the event of a computer breakdown, but they remain on your computer long once your project is over, using important scratch disk space. Follow the below steps to clear Photoshop cache by removing Temporary PS files.
- To prevent removing anything crucial, save your work.
- Quit all Adobe applications.
- Open the transient folder by searching it in Mac Finder
- Look for any folders with the name Photoshop Temp and a series of numbers in them. Open the directories, then remove any files with the.tmp extension.
- Finally, empty the trash on your Mac.
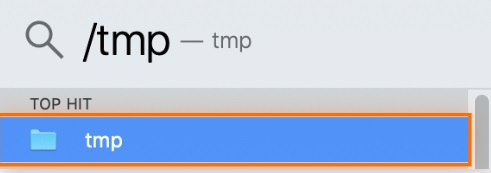
Step3. Find and delete hidden Photoshop files
Finding Photoshop files on your Mac often requires some searching. These hidden files are more difficult to find, but eliminating them can save up lots of space in the scratch drive and help clear Photoshop cache.
- Launch the Finder
- Using the keyboard shortcuts
Command + Shift + Period, locate the Photoshop folder. - The folders that contain hidden files will be grayed out. Drag them with your mouse to your Mac's trash, and next, empty the trash.
- To delete the hidden files in your Photoshop folder, press
Command+Shift+Pagain.

Part 4. Conclusion
Freeing up more space in your Mac is the primary fix for scratch disk issues. We advise you to use software like PowerMyMac so you can quickly clear Photoshop cache on your Mac since doing this manually might get tiresome. It contains a "Junk Cleaner" tool that, with a single click, locates and removes Photoshop cache files, garbage, and junk.



