For Mac computers, DMG files serve the same purpose that ISO files do for Windows computers. The DMG file for a program is rendered worthless after it has been installed. DMG files will also consume space on your hard drive and might slow down your Mac. Because of this, you should make it a point to delete DMG files with a handy cleaner tool for Mac.
Contents: Part 1. What Is a .dmg File? Is It Safe to Delete?Part 2. Quickly Find & Delete DMG Files on MacPart 3. Manual Steps to Delete DMG FilesPart 4. Conclusion
Part 1. What Is a .dmg File? Is It Safe to Delete?
These days, the vast majority of Mac apps are constructed and delivered in the form of DMG Files or PKG. DMG files are quite popular because they carry a checksum, which verifies that the download file has not undergone any kind of transformation, and because they are able to be compressed, which makes the installation smaller.
The opening of a DMG file results in the placement or mounting of a virtual drive into your desktop for the purposes of installation. This drive functions in a manner similar to that of an external hard disk or USB device that is attached to your Mac.
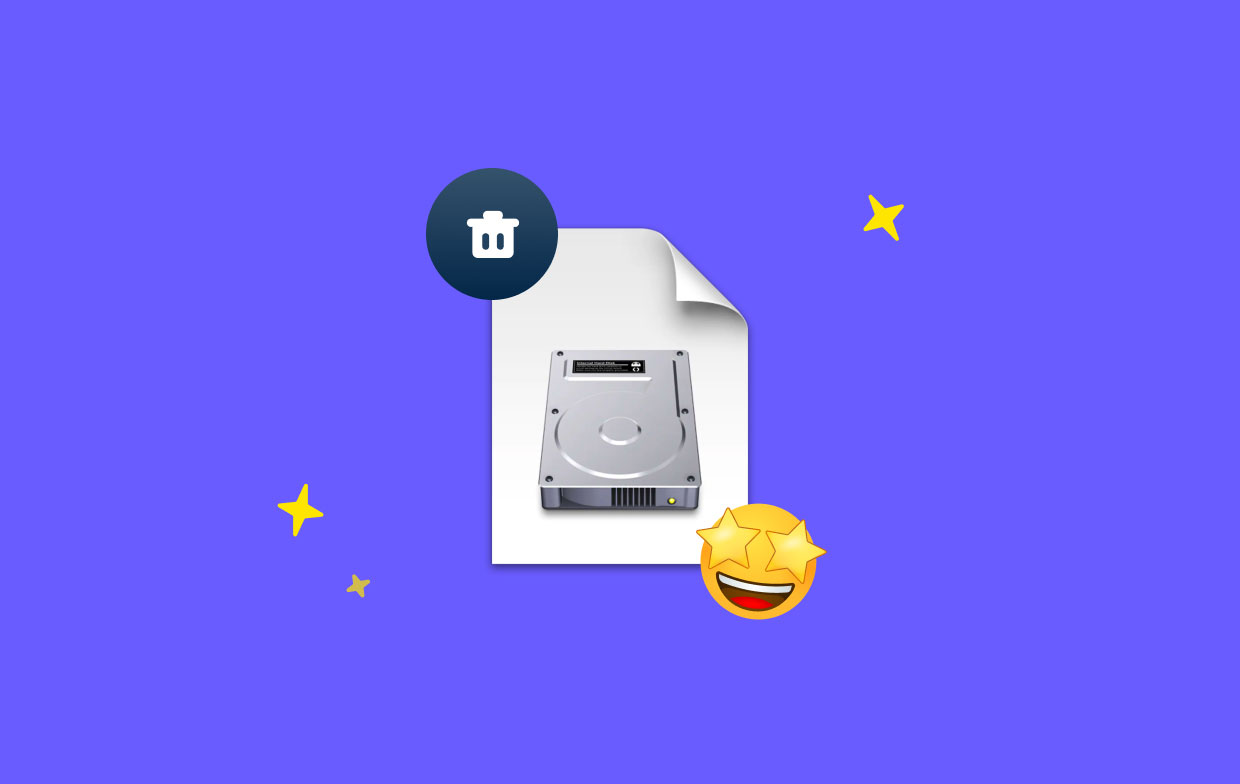
After you have successfully installed your application, you will no longer need the DMG file to continue using it. Getting rid of it won't result in any complications, and storage space is the most important thing, right?
You are free to delete DMG files immediately after installing a program unless you desire to save them for archiving reasons or in the event that the installation was not completed successfully.
In addition, the developers will periodically add new features and bug fixes to the program. The previous DMG file is of no value to you. If you want to utilize the latest version of the software, you should delete it.
Part 2. Quickly Find & Delete DMG Files on Mac
It is essential that you maintain the cleanliness of your computer at all times. You will be able to keep the fast performance of your system while at the same time having extra room on your hard drive when you do things in this manner.
iMyMac PowerMyMac is an all-in-one program that can clean and optimize your Mac. Using just a couple of mouse clicks, it can improve efficiency, protect privacy, and free up storage on our Mac. It can quickly detect and delete anything on your Mac device that you no longer need, freeing up tons of space on the disk.
The tools or the features in PowerMyMac may help you thoroughly clear up any unwanted apps and junk files from your Mac. The tool seems to be the finest solution to clean up Mac system junk. You can clean your Mac with Junk Cleaner.
Delete DMG files from your Mac quickly and securely to clear up space. This tool is able to clean .DS -Store files completely too. Completely scan any part of your Mac. Find the location where the rubbish files are produced with precision. Examine unnecessary files that may be securely removed so you can get rid of them with a single click.
Follow the steps on how to delete DMG files using Junk Cleaner.
- Select Junk Cleaner, then click SCAN to start scanning all of the unnecessary files on Mac.
- You may inspect all of the garbage files in your Mac by category when the scanning is complete.
- Choose the file you want to delete, or just check the "Select All" box to remove all garbage files.
- After clicking the CLEAN button, PowerMyMac will quickly delete the files you've chosen.
- When the cleaning process is finished, a pop-up window will appear, saying "Cleaned Completed," and you can check how much space was cleaned just now and how much space is now accessible on your hard drive. Try clicking the Review button to return to the scanning results page if you wish to delete additional files.

Part 3. Manual Steps to Delete DMG Files
You now understand that after the installation is over, DMG files are really no longer relevant to you, and it is safe to remove them. There are a few methods to hunt for a DMG file if you already downloaded one and need to access it now.
The procedures are rather straightforward, and we can guarantee that you'll pick them up quickly. We will therefore show you how to manually delete them on your Mac in this section. In actuality, deleting DMG files is a relatively straightforward procedure. Here's what you need to do to delete DMG files on your Mac.
- To launch a Finder window, select the Finder icon on the Dock.
- In the Finder window's top right corner, click the magnifying glass.
- Type "DMG" in the box and choose the Type> Disk Image
- Click and drag the DMG items you want to remove to the Trash.
- Clear out your trash.
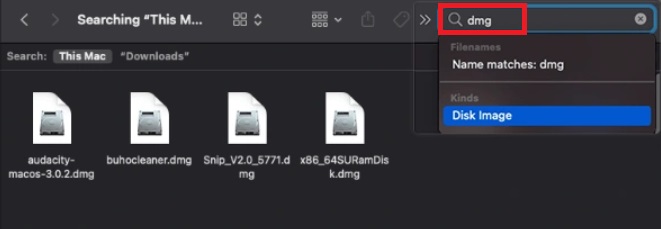
Part 4. Conclusion
Being more proactive regarding it will help you keep your Mac as clean as possible. Now that you understand how to delete DMG files fast and effectively, you may do so. You may easily delete all DMG files on your Mac using one of the aforementioned methods. The best option is PowerMyMac if you don't want to waste time doing the search yourself.



