Nowadays, there are actually a lot of music applications that you can have on your Mac. Using these music applications, you will be able to download, save, and listen to the music that you want. And one of those applications that you can use to play and store music is Spotify. But some Mac users do not want it on their Mac and they would want to uninstall Spotify Mac.
Contents: Part 1. Why Can't I Delete Spotify from My Mac?Part 2. How Do I Fully Uninstall Spotify from My Mac?Part 3. How Do I Uninstall and Reinstall Spotify on My Mac?Part 4. Conclusion
Part 1. Why Can't I Delete Spotify from My Mac?
People might ask "Why can't I delete Spotify from my Mac? ". Well, uninstalling an application on Mac is not as simple as it seems to be. If you're having trouble deleting Spotify from your Mac, it could be due to several reasons:
- Spotify is Running: Make sure Spotify is completely closed. Quit the app from the Dock or use Command + Q.
- Spotify might have background processes running: Open Activity Monitor (Applications > Utilities), search for Spotify, and quit all related processes.
- Permission Issues: Ensure you have the necessary permissions. You might need to enter your admin password when attempting to delete the app.
- System Integrity Protection (SIP): SIP may prevent certain deletions. Temporarily disabling SIP can help, but this should be done cautiously.
So here, we are going to show you ways to uninstall Spotify on Mac without wasting any of your time. There are also some issues when you install the Spotify app on Mac:
- There have been system errors happening after installing the Spotify application.
- There are some who just says that they just accidentally installed the application and they do not want it.
- And some says that they can’t play any music on Spotify or it keeps on crashing.
- There has been an issue on a constant playback error
- Battery drainage.
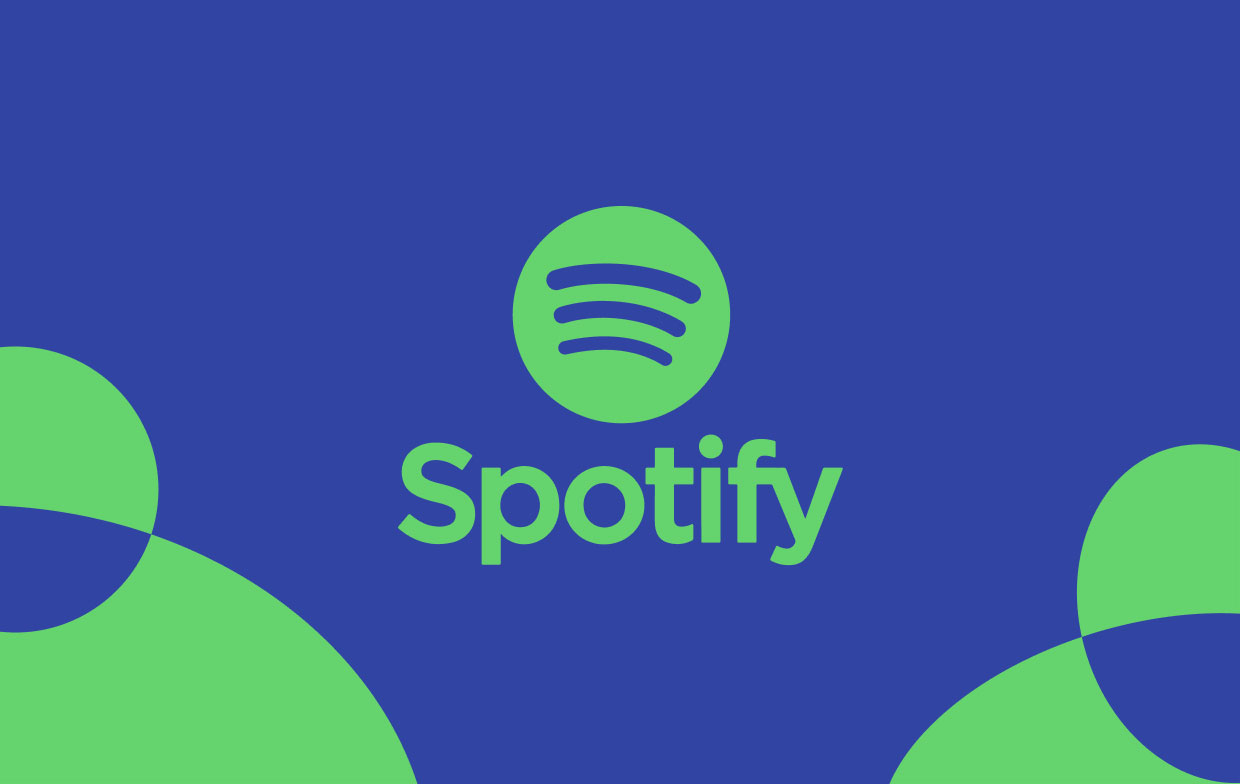
Part 2. How Do I Fully Uninstall Spotify from My Mac?
You are no longer required to find all the associated files of the app to uninstall Spotify on Mac with the help of PowerMyMac's App Uninstaller. It will allow you to uninstall any applications that you have on your Mac including those associated files that comes with it with just one click. So that you can save time and energy.
For you to uninstall Spotify on Mac using the PowerMyMac, here is a guide that you can follow.
- Download and install PowerMyMac, then open it on your Mac. Check your system status to monitor your Mac’s performance.
- Simply choose “App Uninstaller” and click on the “SCAN” button to find all the applications that you have on your Mac.
- Once the scanning process is complete, all the applications will then be shown on your screen.
- Find the Spotify app from the list, click it to check all the files that are associated with Spotify.
- Select all files and click on the “CLEAN” button. Wait until the process is complete.

PowerMyMac is one powerful tool that can become anything that you want it to be. An uninstaller, junk cleaner, duplicate finder, file manager, performance monitor, and so much more. It can free up space or even make your Mac boost its performance.
Part 3. How Do I Uninstall and Reinstall Spotify on My Mac?
Once you totally remove Spotify from your Mac, you can reinstall it again easily. You can do this quickly by using PowerMyMac, or you can try the manual way in this part. Here are the steps that you can uninstall Spotify on Mac manually.
Step 1. Quit Spotify
There are some users who failed to uninstall the application because it is running in the background. So you should quit the application before you go and uninstall it. So from there, all you need to do is the following.
- Click on the “Go” button.
- Then choose Utilities.
- And then choose Activity Monitor.
- From there, choose Spotify and click on “Quit Process”.
Step 2. Uninstall Spotify Application from Mac
- Open Finder on your Mac.
- Choose the Applications folder.
- From the applications folder, choose Spotify.
- Right-click on Spotify and then choose “Move to Trash”.
Another way on how to uninstall Spotify on Mac if the application is downloaded from the App Store is by deleting it from your Launchpad.
.png)
Step 3. Remove Associated Files
There are still some associated files that you will be needing to remove from your Mac. This includes the application’s logs, cache, and preferences.
- Press
Command + Shift + Gon your Mac’s keyboard to go to “Go to Folder” window. - From there, enter
~/Library/to open your Library folder. - Then enter the name “Spotify” on each command to enter which are:
~/Library/Preferences/,~/Library/Application Support/,~/Library/Caches/folder and more. - Then all the related folders that you will see on your screen should all be moved to your trash.
Step 4. Empty Trash
Once that you are done moving the Spotify application to your Trash and as well as all the folders or files that are associated with it, simply empty your Trash. And that means there will no longer any files left on your Mac. Spotify is completely uninstalled from your Mac.
Reinstall Spotify:
- Download Spotify: Visit the Spotify website and download the latest version.
- Install Spotify: Open the downloaded file and follow the installation instructions.
People Also Read:How to Uninstall Flash Player on MacHow to Delete Bloatware
Part 4. Conclusion
As you can see, ways to uninstall Spotify on Mac is easy. It is a great idea that you know how to uninstall Spotify on Mac in the manual. This way, you will be more familiar about your Mac and as well as all the programs and files that you have in it.
However, if you would want something fast and efficient in cleaning up your Mac or Uninstalling any applications from your Mac, then it is highly recommended by many Mac users to use the PowerMyMac program. Using this will definitely save you more of your time and effort.




milan2023-03-21 14:45:51
ik wil spotify helemaal weg
emani dawan2022-04-04 20:33:45
There is no application folder in my Finder and when I look up my apps in my App Store Spotify isn’t there but it automatically opens every time I turn on my MacBook and I want it to stop.