Adobe Aero allows users to check out Photoshop documents from the perspective of augmented reality. You can utilize it to develop scenes that are interactive with that 3D elements. But, it takes up a lot of space within your Mac. That’s why you may want to uninstall Adobe Aero on Mac computers. However, it’s not an easy job to uninstall unwanted software completely without the aid of a professional cleaner.
We will talk about the best tool you can use to uninstall Adobe apps from macOS computers. In addition, we will also talk about manual ways to remove the app from your computer.
Contents: Part 1. Quickly Uninstall Adobe Aero on Mac & Delete LeftoversPart 2. How Do I Manually Uninstall Adobe Aero on Mac?Part 3. About the Adobe Aero ProgramPart 4. Conclusion
Part 1. Quickly Uninstall Adobe Aero on Mac & Delete Leftovers
App removal from your computer is simple with the iMyMac PowerMyMac program. It provides a variety of useful programs to optimize Macs. One of its advantages is the uninstaller, which enables you to entirely remove any unwelcome program from your Mac. It checks to see whether there are any malicious programs or leftover data.
You can optimize and clean up your Mac with the aid of PowerMyMac too. You can speed up the performance of your MacBook and make space on your Mac with just a few simple steps. It maintains the finest possible condition for your Mac.
You may take control of your computer by finding and removing unused files that are slowing it down with PowerMyMac. Duplicate files can be deleted, extensions can be modified, and applications may be uninstalled. For instance, if you want to remove Adobe InDesign automatically from your Mac, PowerMyMac is the best tool for you.
In addition to using software, the following methods can be used to uninstall Adobe Aero on Mac:
- Use the downloaded package to install the program on your computer after downloading the installer.
- Launch the program to make use of its features.
- Select App Uninstaller from the window's left-side menu to proceed.
- To view all installed programs and utilities on your Mac laptop or desktop, click the SCAN
- Select Adobe Aero from the list of available applications after completing those steps.
- To ensure that Adobe Aero is completely removed from your Mac and that no files are left behind, click CLEAN.

Part 2. How Do I Manually Uninstall Adobe Aero on Mac?
Method 01. Remove Adobe Aero Manually
Follow these steps to manually remove the program from your macOS device. Also given below are the steps to remove the leftover files:
Step 01. Close the App and Its Associated Processes
First, the program must be prevented from launching and executing. The top-right corner of your screen will display a warning if Adobe Animate is enabled. To choose Quit from the icon's menu, use the right-click menu.
To access the Activity Monitor on your Mac, go to Applications. You must then ensure that all background processes and activities associated with the application have been terminated. To do this, navigate to the Applications folder and choose the Utilities folder. Select Activity Monitor next.
From the Activity Monitor's menu, you must choose CPU. The Adobe Aero application should then be chosen. To uninstall Adobe Aero on Mac, just click the X in the corner. Stop on your own, or if necessary, push yourself to stop. With this technique, the program's connected processes will all be ended.
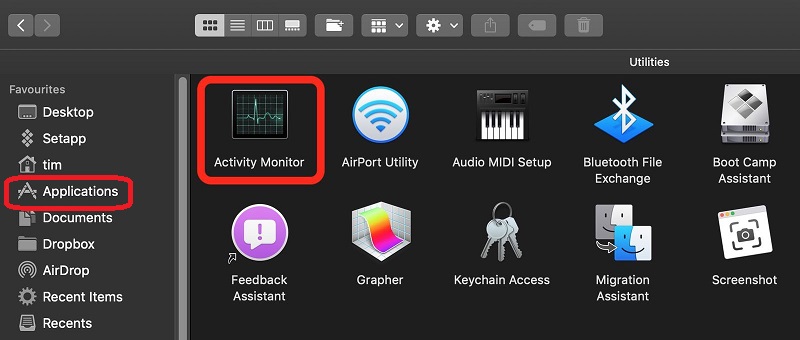
Step 02. Delete the App from the Computer
Adobe Aero’s main application file must now be removed from your Mac so you can finish the process to uninstall Adobe Aero on Mac. Click Finder to access the Applications folder. After that, right-click the software or application icon. "Move to Trash" is the option, and doing so just requires a little amount of time.
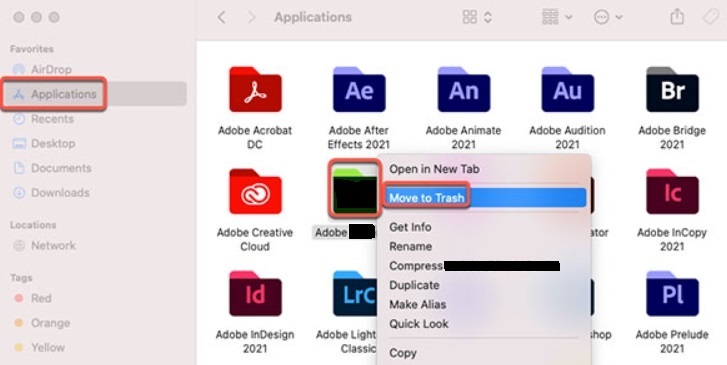
Step 03. Remove Related Leftover Files
Additionally, we need to manually remove any additional related files. Select "Go to Folder" from the Go menu on the Finder. After that, type "Library" into the search bar and press Go. In the subfolders specified below, look for and remove any files connected to your program.
/Caches//Preferences//Logs//Application Support/
To clear the trash on your Mac, go to the Trash folder on the Dock. Restart your Mac machine to finish. The manual process to uninstall Adobe Aero on Mac is now complete.
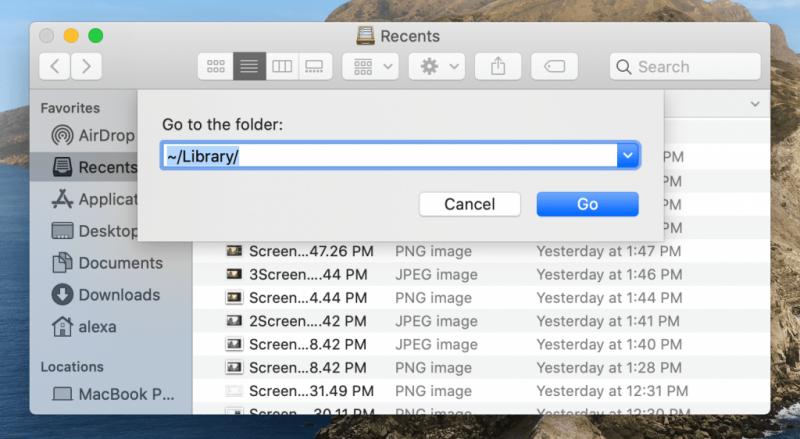
Method 02. Uninstall Adobe Aero from Creative Cloud Desktop
You may also remove the software from your Creative Cloud desktop to be sure it's not remaining on your macOS device. To remove any out-of-date apps, use the Creative Cloud desktop client rather than the Trash or Recycle bin. Follow these instructions to uninstall Adobe Aero on Mac:
- Launch Creative Cloud on your PC. On your Mac, choose the "Infinity" icon from the menu bar.
- The three dots next to the software you wish to uninstall symbolize the "More Actions" option, which has to be chosen. Access to this is available via the "All Apps" page.
- Selecting Uninstall from the ensuing drop-down menu is the next step.
- By clicking on things, you may decide whether to keep them or not.
- REMOVE - A program's interface options, plugins, alerts, and preferences are all likewise deleted when it is destroyed.
- KEEP - The application will be removed, but the preferences, alerts, plugins, and UI settings will all be kept.
- The removal process will now start in the application. Watch for the process to be finished.
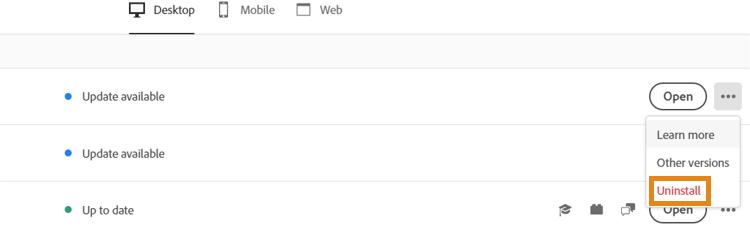
Method 03. Steps to Uninstall Adobe Aero Using Its Uninstaller
To uninstall Adobe Aero on Mac, utilize the uninstaller file that may be located in the program's primary folder. To do it, take these actions:
- Open the primary Adobe Aero folder on your macOS device.
- Next, go through the list of files and folders on your computer for the "Uninstaller" program. A Finder search within the same folder may help you find the Uninstaller.
- Make use of the Uninstaller to start the removal process.
- Follow the prompts onscreen to remove the software from your computer.
- Hold off until the removal procedure is complete. After that, restart your macOS device to finish removing Adobe Aero from your macOS computer.
Part 3. About the Adobe Aero Program
Describe Aero. It's difficult to explain. Your actual Photoshop documents may be seen in augmented reality with Aero. It serves as a specific platform for the creation of 3D interactive sceneries. It is a device for disseminating USDZ files. Whatever you desire the app to be, it can achieve.
You'll literally have a basic notion of what the Adobe Aero is attempting to do if you've used Apple's new Reality Composer app in iOS 13. The software is currently compatible with iOS and iPadOS, but future updates will include Mac support.
The simplest method for producing, viewing, and disseminating immersive and amazing AR experiences is Adobe Aero. accessible on macOS and Windows and also iOS. The distinction between digital and real encounters is muddled by Adobe Aero.
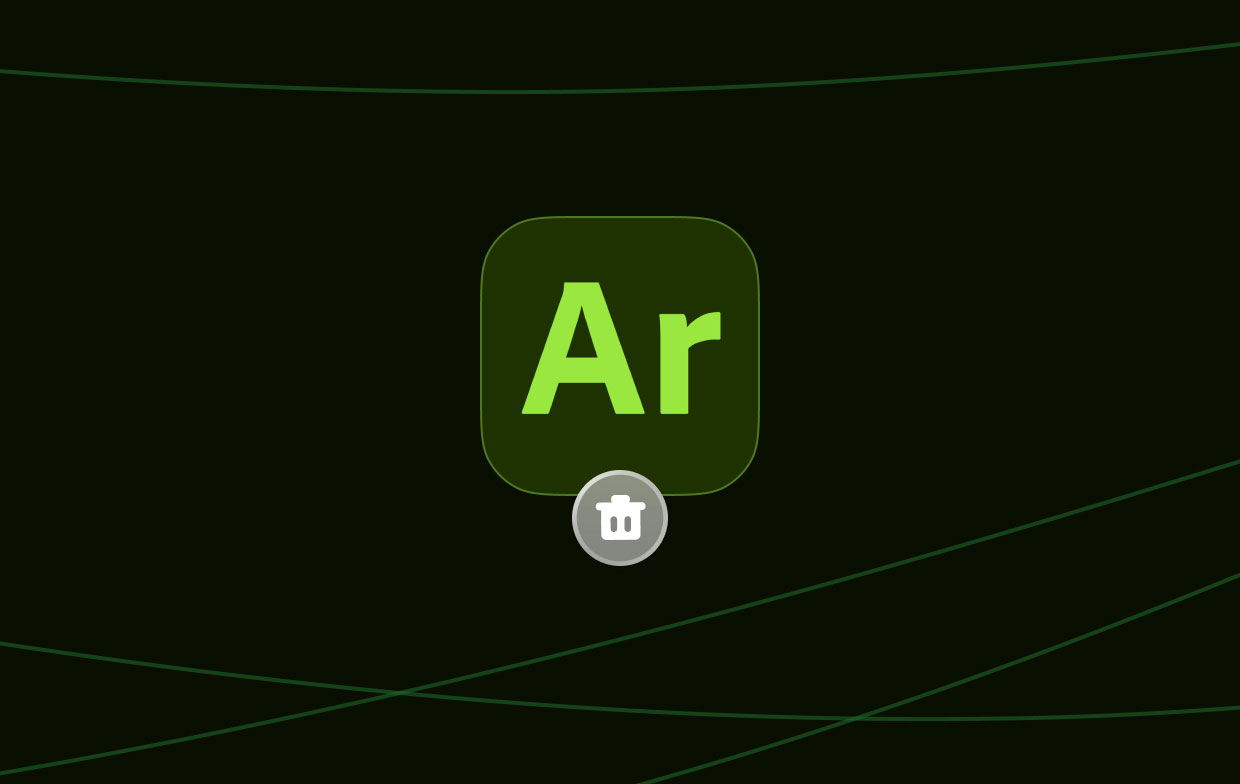
There is no programming necessary. Utilize the materials you've developed in your preferred applications to create fascinating augmented reality experiences. Make more imaginative choices.
Part 4. Conclusion
This article has covered the best ways to uninstall Adobe Aero on Mac, including uninstalling the app's main folder from your computer. The best approach to uninstall the aforementioned application from your macOS computer is with PowerMyMac.
To ensure that you enjoy using your chosen applications and that you free up space on the computer, you may completely remove programs from your Mac. Therefore, try this utility right away!



