Why would you remove Any Search Manager on Mac?
Once the Mac is affected by the Any Search virus, the Any Search webpage will be shown anytime you run Chrome, Safari, or Firefox. This happens because the Any Search virus is a browser hijacker.
It gives the appearance of being a harmless search engine, and in reality, it sends all queries to Yahoo; however, it also steals traffic and exploits the traffic to show advertisements.
Because it is distributed together with downloads that seem to be genuine, including Adobe Flash Player, it is able to circumvent the security mechanisms that are already integrated into Apple products.
If you are sure to uninstall this app, you can read this guide to learn how to clean away software without effort.
Contents: Part 1. Is Any Search Manager a Virus? Part 2. 4 Steps to Remove Any Search Manager on Mac Part 3. Conclusion
Part 1. Is Any Search Manager a Virus?
Any Search Manager is a web plugin that will appear once you have updated Flash Player and will alter the web page that is set as the default homepage in the browser. This acts similarly to a browser hijacker, which means that it seizes control of the browser and stops you from accessing the websites that you have bookmarked.
Why people would like to remove Any Search Manager on Mac? If you find that you are being rerouted to search.anysearch.net and perhaps other sites that include "search.anysearch" in its URLs, this is the first caution indication that you've been infected with the Any Search virus.
Any Search might have come included with one of the free applications that you have just acquired from the app store. Any Search is responsible for spreading malware together with Safe Finder plugin that is nefarious as well.
When you provide permission for the apparently legal download to also be loaded, authorization is also granted for the bundled hijackers to install themselves. Before giving consent for anything that can be downloaded and installed, you must always be very confident about what it is that you are obtaining and verify that the website from which you obtained it is legitimate.
Some people have difficulties uninstalling it. But the good news is that getting rid of it shouldn't be too difficult. To know how to remove Any Search Manager from Mac, all you have to do is read this guide to know the specific details.
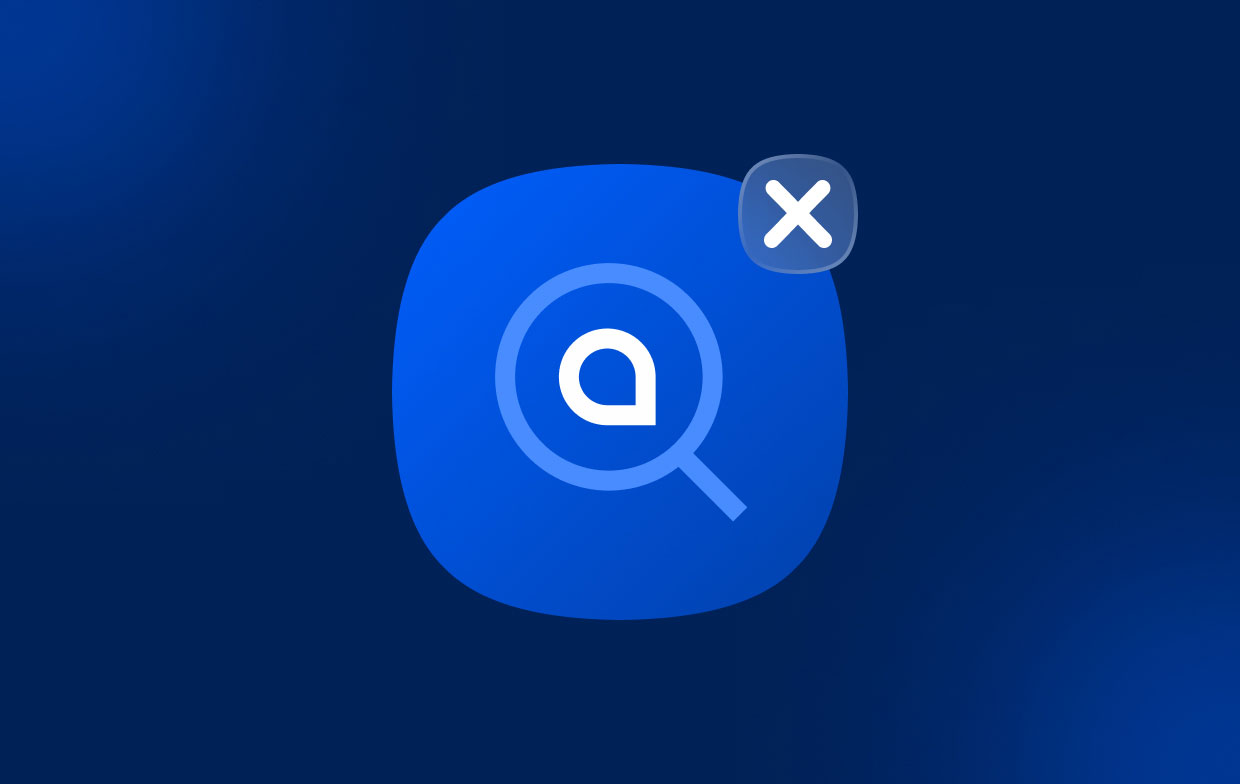
Part 2. 4 Steps to Remove Any Search Manager on Mac
Step 1. Remove Any Search Manager from Mac Browsers
Method #1. Manually uninstall Any Search Manager extensions or add-ons on different browsers
#1. How to remove Any Search Manager from Mac Safari
Reset a browser's default home page.
- Open Safari after your Mac has completed the restarting process.
- Select Preferences from the Safari menu that appears after clicking the menu's button.
- You can select the search tool you wish to use by going toward the Search option.
- Choose the General tab, then change the Homepage to the page you want your homepage to be, and then alter the choices that appear above this one to the ones you like most from menu selections.
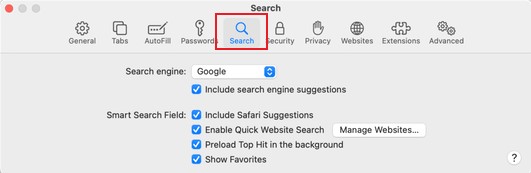
#2. How to remove Any Search Manager on Mac Chrome
- Start Google Chrome.
- You can access the Settings page by either clicking the symbol that looks like horizontal lines (which is located left side of the window) or by typing chrome:
//settings/into an URL bar. - Select "Open a specific page or set of pages" from the drop-down menu that appears after clicking "On start-up."
- After clicking "Add a new page," inside the text box that appears, write or copy the URL of the page, you wish to serve as a start-up page.
- Select the Save option.
- Double-click the Settings icon this time.
- Select the Search Engine.
- Select "Manage search engines," then select "More" next to "Any Search," and then "Remove from list."
- Backtrack then select the menu bar beside "Search engine used in address bar" to change it. Select Manage search engines then add one to the list (via selecting More and selecting Make Default) or you can click Add and enter another search engine's URL.
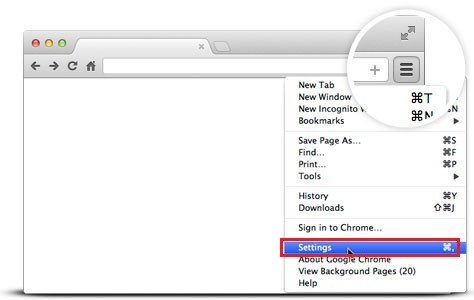
#3. How to remove Any Search Manager on Mac Firefox
- Open Mozilla Firefox.
- You may either enter about: preferences to the URL bar or click the settings tab (which looks like three horizontal lines) that is located on the right side of the taskbar.
- You may select between Firefox Home or Custom URL by clicking the dropdown arrow beside "Homepage and new windows" in the Home category. If you select the Custom URL option, enter the URL you wish to start in the box provided.
- After selecting the Search category from the main page's drop-down menu, scroll down to the "One-Click Search Engines" section. Select Any Search, then hit the Remove option.
- Scroll up at the top, select the menu under "Default Search Engine," and then choose the search tool you wish to use.
Method #2. Use PowerMyMac to automatically remove Any Search Manager from Mac browsers
This approach has more noteworthy benefits than manual removal because the tool, iMyMac PowerMyMac, can accurately remove Any Search Manager on Mac. Additionally, the automated solution will detect the virus' core files, which may be difficult to find normally, deep inside the software platform.
Here is a guide for using PowerMyMac to fix the AnySearchManager problem:
- Select Extension from the features.
- Select SCAN from the menu to conduct a search that will locate and show every Mac plugin.
- As you can see, the three types of extensions are Spotlight Plugins, Internet Plugins(choose this), and Preference Panes.
- Find the Any Search Manager's extensions or plug-ins.
- To activate or deactivate them, you can switch the button next to the them from on to off.

In addition to this "Extensions" feature to remove Any Search Manager on Mac, you can also use the "App Uninstaller" feature of this app to delete any malware from your Mac. Any applications you want to remove from your Mac like Malwarebytes can be removed automatically and completely with the help of this uninstaller.
Step 2. Check The Unauthorized Profiles on Mac
- From the Apple menu, choose System Preferences.
- Find a section titled Profiles.
- If it is there, select it, then look to see whether there is an account named AdminPrefs.
- If System Preferences is there, select the padlock and, if asked, enter the login information to open it.
- Select upon that AdminPrefs account and then select the "-" icon in the window's bottom left corner. This is important for you to remove Any Search Manager from Mac.
Step 3. Delete Suspicious Launch Agents & Daemons Files
To remove Any Search Manager on Mac you should also delete some suspicious files:
- Select the Go menu within the Finder, then select Go to Folder.
- Enter
/Library/LaunchDaemons. - Look through the .plist files, then look for files with names you don't know.
- If you identify one, select it and look through the file to see if you know the names of a vendor.
- If there isn't one, you can move the file towards the Trash.
- Repeat the same procedure from 1 through 5 for
/Library/LaunchAgentsand~/Library/LaunchAgents. - After you've moved all files users want to get rid of to the Trash, you can clear it and reboot the Mac.
Step 4. Check The Startup Items on Mac
By controlling what is operating on the Mac through the "Optimization" feature of the PowerMyMac, you could boost its performance.
There are five functions in this application that you may utilize to speed up your Mac: Speed Up Mail, Free Up Purgeable Space, Login Items, Free Up RAM, and Clean DNS Cache.

Within the "Login Items" feature, you have the ability to handle the list of programs that are launched immediately after you log in. Any applications that are unnecessary or hardly used may easily be enabled or disabled. So you can remove Any Search Manager on Mac completely.
Part 3. Conclusion
Any Search Manager is a particularly malicious form of malware that, on first contact, has the potential to cause significant frustration. But if you are mindful and follow the techniques outlined above, you should be able to remove Any Search Manager from Mac without too much trouble.



