Malwarebytes is known to be as one of the most excellent anti-malware tools that have the ability to locate and remove malware applications on your Mac. This also comes with a free version that you can use as a trial.
However, there are actually some Mac users that would want to uninstall Malwarebytes on Mac for some reasons. It could be because they would just want to free up some storage space on their Mac. Others would say that they prefer to use a different malware protection tool. And some says that they are having some issues with Malwarebytes on their Mac.
Whatever the reason is, if you would really want to uninstall the Malwarebytes on your Mac, then we are going to show you some methods on how to uninstall Malwarebytes on your Mac. Kindly look out for the guide below for some tip&tricks to complete the process.
Tips:
Contents: Part 1. How to Uninstall Malwarebytes on Mac The Easiest and Fastest WayPart 2. Uninstalling Malwarebytes on Mac Using the Same ApplicationPart 3. How to Uninstall Malwarebytes on Mac ManuallyPart 4. What Are The Risks of Uninstalling Malwarebytes on MacPart 5. Conclusion
Part 1. How to Uninstall Malwarebytes on Mac The Easiest and Fastest Way
Another method that you can use for you to uninstall the Malwarebytes on your Mac is by getting a third-party application the one that we can recommend and one of the best when it comes to this kind of uninstalling any program is by using iMyMac PowerMyMac.
PowerMyMac is considered to be one of the most useful tools that can actually help you in easily simply removing any applications from your Mac completely. This also includes all the files and folders that are associated with the said application.
Now, for you to be able to know how to use the PowerMyMac's App Uninstaller, here is a step by step guide that you can follow.
Step 1. Download and Install PowerMyMac
First is that you have to download the PowerMyMac from our official website. And after downloading the program, go ahead and have it installed on your Mac device.
Step 2. Launch the PowerMyMac
After installing the program on your Mac successfully, go ahead and have it run on your Mac. As you can see on the main interface of the program, you will be able to view the system status of your Mac in real-time. It means that the status that you see on your screen is the actual status of your Mac as you are using it. You will there your Memory usage, CPU usage, and Disk usage.

Step 3. Choose Uninstaller Option
On the main interface of the program, the iMyMac PowerMyMac will then show you a list of options under it. From the list of options shown on your screen, go ahead and simply click on the Uninstaller option.
Step 4. Scan Your Mac Device
And then, the PowerMyMac Uninstaller will then ask you to scan your Mac. This is the way so that the PowerMymac will be able to find all the applications that you currently have on your Mac. And for you to do this, all you need to do is to click on the Scan button located at the bottom of your screen. From here, all you need to do now is to wait for the PowerMyMac to finish the scanning process.

Step 5. View the Result and Find the Malwarebytes Application
Once that the scanning process is done, then you can now view the result of the said process. PowerMyMac Uninstaller will then show you all the applications that you have on your Mac is a list form. They will all be listed down on the left side of your screen.
Then on the list of applications shown on your screen, go ahead and simply locate for the Malwarebytes application. You can do this by scrolling down through the list of applications on your screen. Or you can also find the Malwarebytes by using the search field located at the top of your screen.
And once that you have found the Malwarebytes application, go ahead and simply click on it. The PowerMyMac Uninstaller will then expand the details of the application on the right side of your screen.
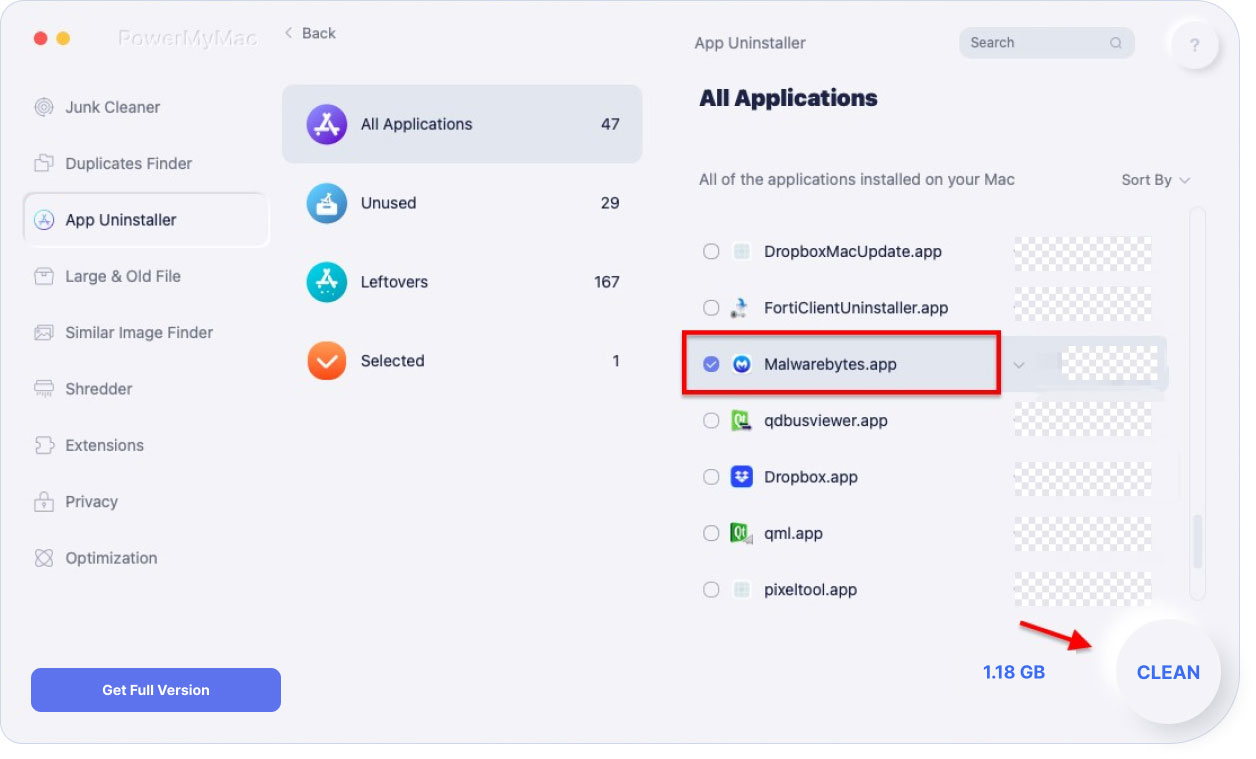
Step 6. Choose All Associated Files to Remove.
On the expanded part of the Malwarebytes application, you will be able to see a list of files and folders that are associated with the said application. From there, all you need to do is to click on the files that you would want to remove from your Mac. You can choose them one by one by ticking on them. Or you can also simply click on the Select All button located at the top of your screen to choose all the files that are shown on your screen.
Step 7. Clean Up the Chosen Files
From there, once that you have chosen all the files that you would want to remove together with the Malwarebytes application, go ahead and click on the Clean button located at the bottom left corner of your screen. Doing this will then initiate the uninstalling process and as well as removing all the files that you have chosen at the same time. All you have to do now is to wait for the PowerMyMac App Uninstaller to finish the whole process.
So there you have it! You have successfully uninstalled the Malwarebytes application from your Mac and as well as all the associated files that come with the application. All of this by just clicking one button. All thanks to the iMyMac PowerMyMac, the task of uninstalling any applications on our Mac can be very quick and easy.
People Also Read:How to Change Startup Programs on MacHow to Unfreeze Mac Frozen and Fix Frozen Mac Apps
Part 2. Uninstalling Malwarebytes on Mac Using the Same Application
In this method, we are going to show you a way on how you can uninstall the Malwarebytes on your Mac using the same application. This means that all you need to launch is the Malwarebytes program on your Mac. For you to know how this works, go ahead and follow the step by step guide below.
Step 1: Go ahead and launch Malwarebytes on your Mac.
Step 2: Once that the program is launched, go ahead and click on the Help button located at the top part of the Malwarebytes app.
Step 3: After that, go ahead and click on the Uninstall Malwarebytes Anti-Malware.
Step 4: Then, a dialog box will show up on your screen. From there, go ahead and simply click on the Yes button.
Step 5: And then, you will be asked to enter your Apple ID and password so go ahead and do so.
Step 6: And lastly, go ahead and click on the OK button.
NOTE: Just in case this method does not work on your Mac, you can go ahead and simply proceed with the next method.
Part 3. How to Uninstall Malwarebytes on Mac Manually
Another way for you to uninstall the Malwarebytes on your Mac is by doing it manually. However, you may need to spend more time and patience using this method. So if you want to know on how you can uninstall the Malwarebytes on your Mac manually, here is a step by step method that you can follow.
Step 1: Go ahead and launch Finder on your Mac.
Step 2: After that, go ahead and click on Applications.
Step 3: From the Applications folder, go ahead and right-click on the Malwarebytes Anti-Malware application and then have it moved over to your Trash.
Step 4: And then, from your Finder App again, go ahead and go to your Downloads folder. On the folder, go ahead and locate and remove the Malwarebytes if there is any.
Step 5: Then go ahead and click on the Go button on the Finder menu.
Step 6: From there, go ahead and click on the Go button on your Finder.
Step 7: And then, go ahead and click on the Go button on Finder
Step 8: Then go ahead and choose Go to Folder.
Step 9: From there, all you need to do is to type in /Library and this will open up your Library folder.
Step 10: Now, from your Library folder, go ahead go to the following paths that we are going to provide you. And then remove all the folders and files associated with the Malwarebytes application. Here is the path that you need to go to and the folders that you should remove from your Mac.
- Launch Daemons > com.malwarebytes.Helpertool.plist
- PrivilegedHelperTools > com.malwarebytes.Helper.Tools
- Application support > Malwarebytes
- Caches > com.malwarebytes.antimalware
- Caches > com.malwarebytes.Malwarebytes-xpc-service
- Preferences > com.malwarebytes.antimalware.plist
Step 11: Then once that you have chosen all the folders that we have mentioned above, go ahead and have them deleted or move to your Trash.
Step 12: And then lastly, go ahead and restart your Mac and then once that your Mac is up and running, go ahead and Empty your Trash.
So that is how to uninstall the Malwarebytes on your Mac manually. As you will notice, the process is long and this will take much of your time especially in locating all the folders or files that are associated with the application.
Part 4. What Are The Risks of Uninstalling Malwarebytes on Mac
There are a lot of things that the Malwarebytes can do for you and for your Mac. This program is known to be a sort of protection of your Mac from viruses, adware, and more. And once that you uninstall the Malwarebytes on your Mac, you will then lose the following protection.
- Web Protection – since the Malwarebytes can prevent any access to any malicious websites, ad network, and more.
- Exploit Mitigation – because the Malwarebytes can proactively detect and blocks any attempts to abuse vulnerabilities.
- Anomaly Detection – because the Malwarebytes has the ability to proactively identify any viruses and malware by using a machine learning technique.
- Behavior Monitory – because the Malwarebytes actually detects and as well as block any ransomware using the behavioral monitoring technology.
These are only some of the risks that you are going to face once that you have uninstalled the Malwarebytes on your Mac. So, in case you still want to push through, make sure that you immediately have a replacement for the said application for you to avoid any of the said risks.
People Also Read:App Not Safe on Mac, Full Solution are OfferedHow to Uninstall Apps on Mac
Part 5. Conclusion
As you see, uninstalling the Malwarebytes is actually a very easy process. However, you need to make sure that you have a replacement for this application once that you uninstall it or before uninstalling it from your Mac.
And for the uninstalling process, the best way for you to do so is by using the iMyMac PowerMyMac Uninstaller program. This way, you will be able to save more of your time and effort. And at the same time, the process of uninstalling the application will be easier and faster than doing it manually.




Peter2020-07-02 17:19:07
Die Ausführungen sind sehr interessant aber für mich ist wichtig ob man Malwarebytes ruhigen Gewissens benutzen kann? Bei mir kam eine Ausschrift das dieses Programm mit der nächsten Version des Betriebssystems nicht mehr zusammen arbeitet. Vielleicht ein kleiner Tipp für mich. Dankeschön. Peter
iMyMac2020-07-03 16:33:01
Hallo Peter Soweit ich weiß, hat Malwarebytes nicht angegeben, dass es nicht mehr auf die nächste Version des Mac-Betriebssystems anwendbar ist. Sie können den Knowledge Base-Artikel über die MacOS-Version und deren Kompatibilität mit Mac Malwarebytes überprüfen: https://support.malwarebytes.com/hc/en-us/articles/360038524394-Malwarebytes-home-products-and-macOS-compatibility