A drive-by download typically installs Conduit, a browser hijacker, without the user's knowledge. The virus poses as a browser toolbar and search engine and is commonly packaged with shareware and freeware. As such, it is very harmful to your computer, so you may want to remove Conduit Search and its toolbar but don’t know the methods to remove these redirect viruses.
Fortunately, you’re in the right place. Here, we will discuss how to remove the toolbar of Conduit Search and the actual malware itself. You can do this through automatic means using a tool. We will also talk about manual ways to do it.
Contents: Part 1. What is Conduit Malware?Part 2. Quick Ways to Remove Conduit Search from Your MacPart 3. How to Manually Remove Conduit Search & Toolbar from MacPart 4. Conclusion
Part 1. What is Conduit Malware?
Conduit, also called Conduit Search, is actually a program that masquerades as a plugin for browsers and is thought to be developed by ClientConnect Ltd. It says that it is inclined to produce better results on search engines, while it asserts to enhance the online surfing experience.
But in reality, all it intends to actually do is gather user information and give it to thieves. Passwords, keystrokes, geolocation data, browser activity, and IP addresses can all be collected by Conduit.
Another harmful software variant classified as a specific browser hijacker is the so-called Conduit, sometimes referred to as VSearch or Trovi. It takes control of your browser and sets search.conduit.com as the search engine by default. It can then be utilized to steal data and let other online malware infect your Mac after installing itself as a plugin within your browser, which is also the main reason why you want to remove Conduit Search.

Since Conduit has been around for a while, it can take control of Chrome, Safari, and even Firefox without being particular about the browser. When you click on frequently visited websites, especially those that are saved in your Bookmarks, it will send you unwelcome advertisements and pop-up windows and reroute you to unexpected web pages.
Part 2. Quick Ways to Remove Conduit Search from Your Mac
A cleaning-focused application called iMyMac PowerMyMac seeks to help users clear up space on their Mac by helping them remove useless files and programs.
You may considerably improve the amount of disk space that is available by deleting superfluous files, looking for duplicate or similar files, uninstalling useless software and its leftovers, etc.
Using PowerMyMac, you can take charge of your computer by identifying and deleting any unnecessary files that are slowing it down. Duplicate files can be removed, extensions may be changed, and applications can be uninstalled.
The following techniques can be used to remove Conduit Search and suspicious apps from Mac:
- Choose App Uninstaller from the PowerMyMac's menu on the left.
- Click the SCAN button to get a list of all installed apps and utilities on your Mac laptop or desktop.
- Once you've done that, choose the suspicious apps related to VSearch, Trovi, or Conduit Search from the list of accessible apps.
- Click CLEAN to make sure no files are left on your Mac once the software has been entirely deleted.

With the tool we previously supplied to remove the Conduit Search redirect, you may instantly delete damaging extensions. The PowerMyMac and its Extensions utility can help you. You can also remove Genieo adware quickly or delete other malware extensions from your mac while uninstalling Conduit Search with the help of PowerMyMac.
The procedures for using it to remove Conduit Search extension and toolbar are as follows:
- Start PowerMyMac on your machine.
- Click Extension.
- Click the SCAN button to look for and show all Mac extensions. As you can see, there are three types of extensions: Internet Plugins, Spotlight Plugins, and Preference Panes.
- To disable the suspicious extension, simply flip the button beneath it from on to off.

Part 3. How to Manually Remove Conduit Search & Toolbar from Mac
There are various steps you can follow to remove Conduit toolbar from your computer altogether.
Remove the Suspicious Extension from Safari
- Visit the Safari browser on your computer.
- After that, select Preferences.
- Then, press Extensions.
- Choose Conduit Search and all other extensions you don’t recognize within your device.
- To remove Conduit Search, press Uninstall
- Make sure the extensions are removed by confirming the uninstallation process.
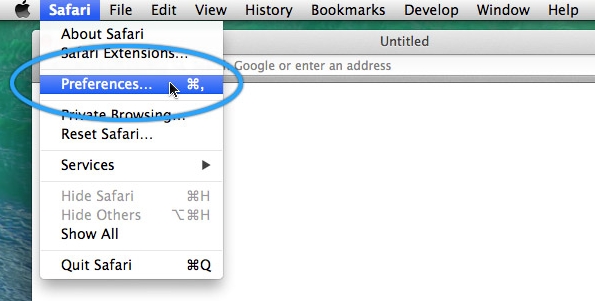
Remove Conduit Search Extension on Chrome
- Visit the Chrome browser on your computer.
- After that, click the Menu within the browser.
- Choose More Tools and then select Extensions.
- Choose the specific Extensions you don’t recognize including Conduit.
- After that, press Remove.
- Make sure the extension is removed by confirming the process.
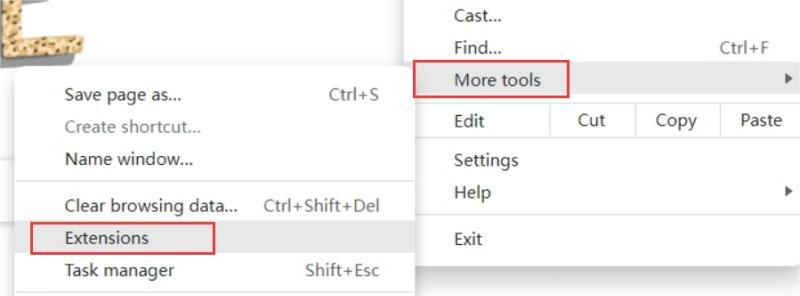
Remove Conduit Search Extension from Firefox
- Visit Firefox and then visit the Menu within the browser.
- Press the tab for Add-Ons
- Choose the extensions you aren’t familiar with including Conduit Search.
- Press Remove.
- Confirm that you really want to remove the extensions.
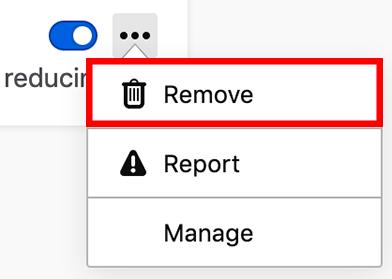
Manually Remove Conduit Search Linked Files from Mac
Manual removal of any further linked files is required. On the Finder, choose "Go to Folder" from the Go menu. Then enter "Library" in the search box and click Go. Find and delete any files related to your software in the subfolders listed below.
/Library/ScriptingAdditions//Library/Internet Plug-Ins//Library/Cookies//Library/Caches//Library/Logs//Library/Preferences//Library/Application Support//Library/Containers//Library/LaunchAgents//Library/LaunchDaemons/
Go to the Trash folder on the Dock to empty the trash on your Mac. To complete the process to remove Conduit Search, restart your Mac computer.

Part 4. Conclusion
You've learned the best methods to remove Conduit Search from this tutorial (Mac). We also discussed the dangers of it and why you should uninstall it.
Finally, we discussed both manual and automatic methods for removing Conduit. There are instructions on how to uninstall it and other questionable browser add-ons. Using PowerMyMac is the best approach to get rid of Conduit search and toolbar from your Mac computer and web browsers. Try it now!



