The removal process on Mac OS X differs significantly from that on Microsoft Windows. This website can assist you in grasping the fundamentals of system maintenance and leading you through the complexity of removal issues. If you're new to Mac computers, take advantage of the opportunity to learn something new. Now we'll look at how to uninstall BitTorrent Mac properly.
Removing unnecessary applications from your mac is still one of the simplest ways to speed up your device. It is where everything resides to function, consuming a portion of the hardware resources such as hard drive space and memory. So one thing is sure: having too many junks on your computer will slow it down, and they will accumulate during the operation. If you don't deal with them regularly, problems will arise.
Contents: Part 1. How Do I Stop BitTorrent from Opening on Startup Mac?Part 2. How to Delete BitTorrent on Mac Manually?Part 3. How Do I Completely Uninstall BitTorrent on Mac?Part 4. Conclusion
Part 1. How Do I Stop BitTorrent from Opening on Startup Mac?
BitTorrent is a peer-to-peer (P2P) and file-sharing tool that can be downloaded and used on Mac OS X. It connects easily with the web and allows users to swiftly download high-quality digital assets such as films, games, and music. If you need to uninstall BitTorrent on Mac for some reason, make sure you are doing it the right way:
- The program should be entirely stopped from running on the Mac device.
- The removal process of BitTorrent is carried out correctly.
- All BitTorrent files have been thoroughly wiped, leaving no trace.
To stop BitTorrent from opening on startup, just do:
- Open the BitTorrent app and select Preferences from the menu bar.
- Then press the General tab from that new window.
- Uncheck the box near by "Start BitTorrent when I start my Mac".

Why Other Users Are Unable to Uninstall BitTorrent?
Although it may appear that uninstalling BitTorrent on a Mac is not that difficult, some users have experienced difficulties. They experience issues such as the software not being deleted in the most general way (dragging to the trash bin) or the program's installed files not being completely removed. If you're looking for a simple solution to prevent these issues and uninstall BitTorrent on Mac, please follow the steps below.
Part 2. How to Delete BitTorrent on Mac Manually?
Most Mac OS X applications are bundles that contain all, or at least the majority, of the files required to run the application, making them self-contained. Unlike Windows users who must utilize the control panel to uninstall programs, Mac users may drag any unwanted application to the Trash, and the removal procedure will begin.
Despite this, you should be aware that transferring an unbundled application to the Trash will leave some of its components to remain on your Mac. You can manually uninstall BitTorrent on Mac by following these steps:
1. Quit BitTorrent Processes
You should close BitTorrent and terminate all of its processes before removing it. If it is frozen, press Cmd + Opt + Esc, choose BitTorrent from the pop-up options and click Force Quit to terminate the software.
Select All Processes from the drop-down option at the top of the window in Activity Monitor, found in the Utilities folder in Launchpad. Select the BitTorrent-related process(es) in the list, click the Quit Process icon in the window's left corner, and click Quit in the pop-up dialog box (if that doesn't work, try Force Quit).
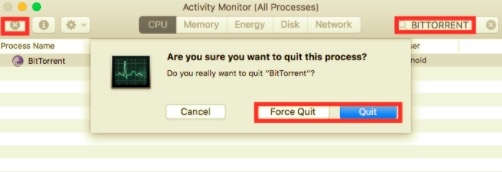
2. Uninstall BitTorrent on Mac Using the Trash
To remove BitTorrent Web Mac, open the Applications folder in the Finder, search for it, then drag it to the Trash (in the dock). You can click the icon and move to Trash by pressingCmd + Delor choose the File and Move to Trash.
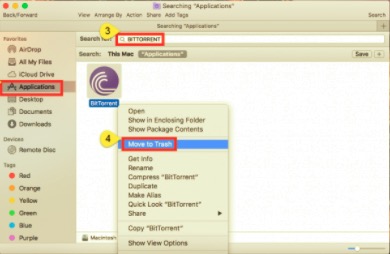
3. Delete All Related Files of BitTorrent
Go to the Finder's Menu Bar, open the "Go" menu, and select the entry: | Go to Folder... and type in the following location for the Application Support folder: ~/Library
Remove all BitTorrent-related items from the Library folder. BitTorrent support files can be found in the following directories:
~/Library/Application Support/BitTorrent Web~/Library/Preferences/com.bitTorrent.btweb.plist~/Library/Caches/com.bittorrent.BitTorrent~/Library/LaunchAgents/com.bittorrent.plist
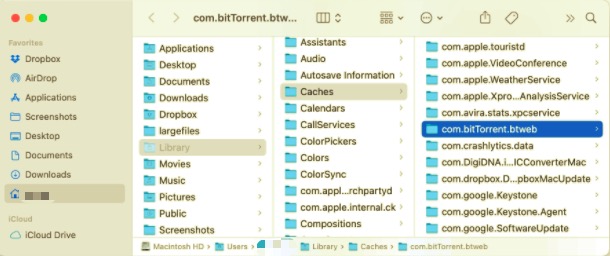
4. Empty Trash to Complete the Uninstallation
Empty the Trash and restart Mac once you've removed all of BitTorrent's service files. BitTorrent will then be entirely uninstalled from your Mac.
Part 3. How Do I Completely Uninstall BitTorrent on Mac?
Without a doubt, removing apps on a Mac system is considerably easier than on a Windows computer. However, manually removing BitTorrent and completely wiping out all of its remains may seem tiresome and time-consuming for those new to OS X. Why not attempt an easier and faster method to get rid of it completely?
If you want to save your time and energy uninstalling BitTorrent, or if you're having issues deleting it to the Trash, or if you're not sure which files or folders are associated with BitTorrent, you can use a specialized third-party uninstaller. It is highly recommended that you use PowerMyMac to uninstall BitTorrent on Mac in just a few clicks.
PowerMyMac's App Uninstaller is a powerful tool that may help you remove unwanted, corrupted, or incompatible programs from your Mac altogether. This app will help you save time because instead of finding and searching for the related files in different folders, PowerMyMac's App Uninstaller will do the task for you. Now, let's see how the BitTorrent deletion process works.
- Download PowerMyMac, install and launch the app.
- For the app to begin scanning all of the programs already installed on your Mac, choose App Uninstaller and then SCAN.
- Once the scanning is complete, a list of all programs appears on the left side of the Uninstall screen. Find your undesired app in that list, or put its name into the top right corner's Search box to find it fast.
- When you select an app from that list, the files associated with it will show on the right side. Simply choose the undesirable items and click the CLEAN button; the apps, as well as their associated files, will be deleted.
- A "Cleanup Completed" pop-up window will appear, informing how many files have been cleaned and how much space is now available on your hard drive.

Part 4. Conclusion
When you have a Windows PC, uninstalling undesirable programs is simple, but as you've observed, it's a different story when you have a Mac. Some Mac software or applications are even more difficult to delete from the device. The article addressed how to uninstall BitTorrent on Mac both manually and with an app.
However, manually uninstalling BitTorrent may be time-consuming and inconvenient for you. Many users have trouble finding BitTorrent's related files. That is why it is more efficient to utilize a program that can remove the app and any associated files with just a few clicks. This article explained how to use PowerMyMac’s App Uninstaller to altogether remove BitTorrent and related files. You may now rest easy knowing that all unwanted files have been deleted from your Mac by using this method.




Paul2022-04-21 00:27:27
Helpful, thanks a lot!