We’ll talk about how to uninstall Webroot Mac easily. Indeed several anti-virus applications were also available to be used for a free trial period or have been provided free of charge price. Needless to say, numerous applications, including such Webroot's SecureAnywhere, have always been particularly difficult to remove from mostly your Mac.
Because the application lacks such an uninstall mechanism, you might well be required to have used a reCAPTCHA only in order to remove Webroot SecureAnywhere. Worse than that, until another Webroot application has been completely uninstalled, you would be prohibited to install almost any replacement anti-virus application. Don't worry, read out this tutorial below on how to uninstall Webroot on Mac!
Contents: Part 1. Why Is Webroot So Hard to Uninstall?Part 2. How Do I Manually Remove Webroot from My Mac?Part 3. How Do I Completely Remove Webroot from Mac?Conclusion
Part 1. Why Is Webroot So Hard to Uninstall?
Webroot can be difficult to uninstall due to several common factors:
Running in the Background: Webroot often stays active to protect your system, which can block uninstallation. You'll need to disable or quit the app first.
Tamper Protection: Webroot has built-in security measures like tamper protection, preventing unauthorized changes, including uninstallation. This is to safeguard against malware trying to disable it.
Incomplete Uninstaller: Some antivirus software, including Webroot, may not completely uninstall through normal methods (like dragging to Trash), leaving residual files or services running.
Solutions:
- Disable Webroot first by right-clicking its icon and selecting "Shut down protection."
- Use the Webroot uninstaller from the application settings or download a removal tool from Webroot’s website.
- Use a third-party uninstaller tool to remove residual files if it won’t fully uninstall.
If needed, manually stop Webroot processes via Activity Monitor or use Terminal commands for removal.
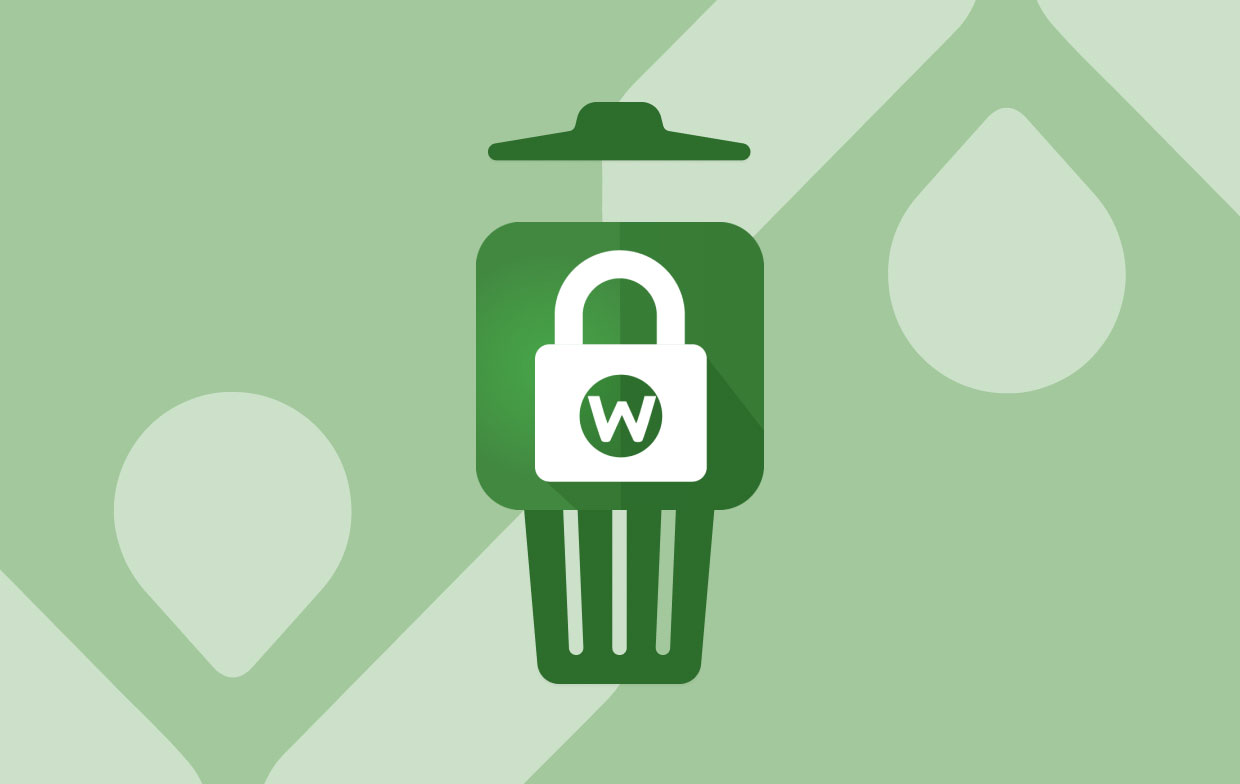
Part 2. How Do I Manually Remove Webroot from My Mac?
Uninstalling the antivirus program on Mac may not be as simple as move & drag towards Trash. Have used the original Webroot uninstall program to uninstall Webroot on Mac? Nevertheless, we urge that you could indeed then search your system for any remaining files. Kindly thoroughly read this step-by-step Webroot uninstalling tutorials to discover how to totally uninstall these off your Mac:
- Press onto the icon of Webroot, onto the dropdown menu bar which will be displayed, choose the “Shutdown Webroot SecureAnywhere” tab, then whenever you were asked, you must select the option “Confirm” for the Webroot to be completely full shut down.
- Launch Finder app, press the option “Application”, locate onto software symbol “Webroot SecureAnywhere”.
- Move and hold on to the option “Move to Trash” which was already be seen in the dock interface.
- From there, a popup will therefore appear asking you to confirm the removal of Webroot, select the “Uninstall” choice.
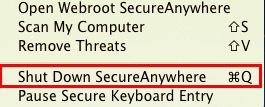
Now you still need to find out all the leftovers to delete or you won't remove Webroot completely. Maybe you can rely on an uninstall below to look for the related files to the app automatically.
How to Delete Webroot Residues on Mac?
If you'd like to identify as well as delete the Webroot's remnants manually, the following instructions will assist you to delete Webroot on Mac totally:
- Launch Finder, from there tap on Command plus Shift plus G, after which input /Library inside the search bar, then push the “Go” option.
- Afterwards, uninstall everything now no longer required contents as well as files connected with both the Webroot SecureAnywhere program from the Library directory. Under the instance, we discovered these data files as well as directories throughout the areas listed below:
- Into the ~/Library off to the /Application Support
- Into the ~/Library off to the /Saved Application State
- Into the ~/Library off to the /Logs
- Into the ~/Library off to the /Containers
- Into the ~/Library off to the /Application Scripts
- Into the ~/Library off to the /Caches
- Into the ~/Library off to the /Frameworks
- Into the ~/Library off to the /Preferences
- Into the ~/Library off to the /WebKit
- Now, to somehow complete the uninstallation of Webroot from your Mac, you must move the files connected therewith Webroot into Trash, then into the Empty Trash then relaunch your Mac.
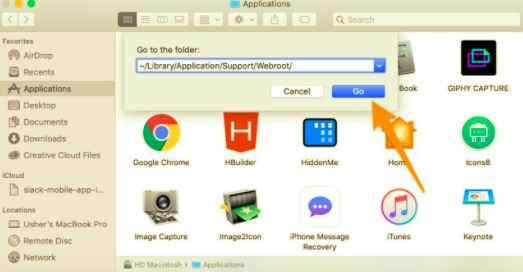
And regardless of how long you have used Webroot SecureAnywhere, you may have had more as well as less services data remaining. However, services files might possibly be found all across your system, making it exceedingly difficult to locate them. After which, most of the results, we’ve been recommended that you utilize a specific program designed for application uninstallation to uninstall Webroot on Mac easily.
Part 3. How Do I Completely Remove Webroot from Mac?
If you really want to totally avoid the high-risk manually eradication of databases while still surviving Webroot removal very quickly and effectively. Just using a capable uninstaller tool might have been highly beneficial.
PowerMyMac‘s App Uninstaller is an application remover that can entirely delete any apps including its related files in only these few presses.
Simply follow these easy procedures to successfully remove Webroot off Mac:
- Choose the App Uninstaller, after that start now the scanning process to detect every app that has been indeed installed within your Mac.
- When the scanning done, a list of apps will be displayed in the interface. Then, now you must locate the useless program throughout that list, or just make use of the search bar to locate it faster.
- Afterwards, choose Webroot program and hit onto unfold icon to somehow see the attached files as well as to search on the icon to attain further data. From that, simply press the tab “CLEAN”, then the program, also with all of its associated data would be then be permanently deleted.
- Finally, you’ll notice a popup notification that then is stating the “Cleaned Completed”, which means that it was informing you about how several data were had been removed and also how much storage capacity had been now accessible into your Mac system hard disk.

Even though when compared to the time-consuming traditional method, after which this was indeed much ideal to adopt an automated procedure that has been simple to deploy as well as suitable for users throughout all information categories. Now, you have automatically uninstalled Webroot Mac.
Conclusion
In this article, we present the two methods you could use on how to uninstall Webroot on Mac whether it is manually or perhaps automatically. Also, we’ve been led you on how to delete several unwanted residual files such as support or preferences files manually.
But however if you really wanted to save time as well as the energy you could use the automated way to uninstall as well to delete all the remnants and leftover files while uninstalling, by using the PowerMyMac you could end up saving time. We hope that this could help you throughout. Have a safe and productive day!




Stephen Wieloszynski2021-12-28 03:20:01
Nope. Fail. None of these procedures worked. Would not uninstall because application is open. No way to shut it down. Menu options do not appear as your procedures state. Nice try I suppose but .... Nope Fail Try again.