Do you really understand how to uninstall Hazel on your Mac in its entirety? Maybe you have searched for a method to uninstall apps from your computer for a long time but can't find a satisfying result because it may have leftovers.
There is a big overlooked problem throughout this part that often produces some difficulties for such people; that is the leftovers concern we have mentioned before; aside from the application itself, it contains a great deal of extra information stored within that computer and typically skipped over by the software removing process.
You should make a note of the removal procedures and advice that are provided in the following paragraphs so that you can correctly and completely uninstall Hazel on Mac.
Contents: Part 1. What Is Hazel?Part 2. Easy Steps to Manually Uninstall Hazel on MacPart 3. Automatically Uninstall Hazel on Mac & Delete LeftoversPart 4. Conclusion
Part 1. What Is Hazel?
Productivity software designed specifically for the Mac operating system, Hazel for Mac was created by Noodlesoft. Recently Noodlesoft has launched Hazel 5 with new features. In a nutshell, Hazel might assist you in organizing the contents on your Mac in accordance with the principles that you establish.
By automatically reorganizing, renaming, and executing a variety of other tasks on directories that have the propensity to amass a large number of files, Hazel makes it possible for you to decrease the amount of trash on the computer and save time.
If you don't use the app anymore, you can uninstall Hazel by using either of the two methods.

Part 2. Easy Steps to Manually Uninstall Hazel on Mac
Have you ever met some problems when using Hazel? For example, you may receive an error notice saying you can't uninstall Hazel because it's already running?
Here we will introduce two ways to remove Hazel and tell you how to solve it. second Shutting down the running program will solve this uninstall problem. Normally, you can select the Quit choice by right-clicking the program in the Dock.
Try the alternate methods to end the program when it does not display in the Dock:
- Select Quit Hazel by clicking the software icon on the upper menu bar; or
- Open Activity Monitor from the Dock, enter the name of the program within the search box, choose the activity, select the Xin the top-left corner, and choose Quit; or
- To force an application to quit operating, click it and select the Force Quit option within that Force Quit Applications box that appears by pressing Command-Option-ESC(Escape).
You must delete an undesired program from your Applications folder as well as Trash in order to uninstall it. If you follow these instructions, you can delete the majority of third-party applications with ease:
- From the Go menu or sidebar, choose the Finder icon on the Dock, then select Applications.
- In the directory, find the program, right-click the item, and select "Move to Trash."
- Select the Empty Trash icon after selecting it from the Finder menu.
However, things change somewhat when it pertains to Hazel. Although Hazel cannot be located in the Applications directory, it comes with a built-in uninstaller, which can be used to eliminate the preference tab and any associated configurations and files. So if you're certain you want to uninstall Hazel, follow these instructions:
- Access your Mac by logging in with an administrator account (if needed). Select System Preferences from the drop-down menu by clicking the Apple symbol.
- Select the Hazel icon in the bottom-right corner of the System Preferences window to display it.
- After selecting Stop Hazel from the Info page, select the Uninstall option that appears below.
- Select the Restart button after selecting Uninstall from the pop-up box.
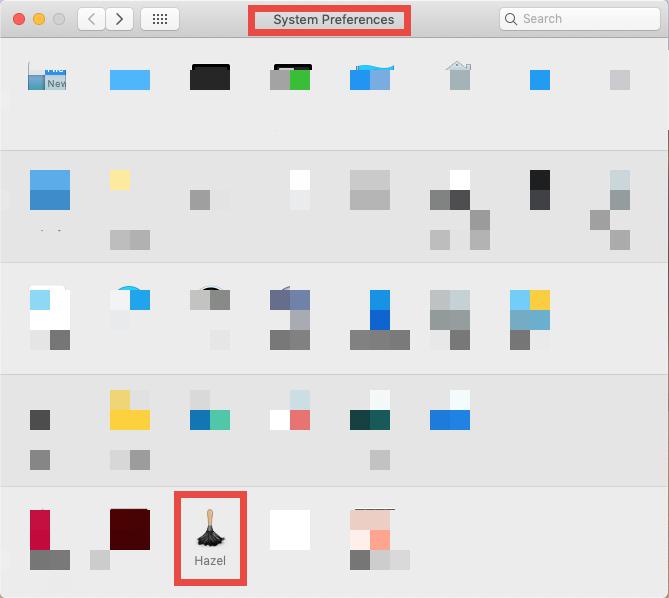
Whenever the uninstall process is finished, the System Preferences should reopen. Additionally, you may continue to search for any concealed Hazel-related files on the system after removing Hazel from System Preferences.
Basically, a few files or folders outside of the program package are created by the majority of third-party applications. These elements won't be immediately removed when the program is uninstalled. Try to find Hazel's elements by performing the following actions to completely uninstall Hazel:
- Select Go> Go to Folder from the Menu bar while the Finder window is active.
- The concealed folder may be accessed by typing
/Libraryinto the box and selecting the Go - In the search box, enter "Hazel" and select Library to limit the results to items within that folder. Select Search in the window's top right corner.
- Find the objects in the results page that have the term in their titles, control-select them all together, then right-click on most of them and then select Move to Trash from the context menu.
- Again, go through the
/Librarydirectory for anything linked to Hazel and remove it.
Try searching for the program remnants on the Mac using other terms, such as the vendor's name (Noodlesoft), if nothing comes up in the search results.
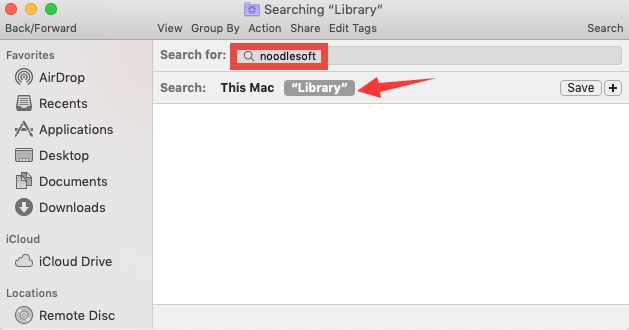
Once you've disposed of any Hazel-related objects in the Trash, you may empty your Trash to get rid of any remaining traces of Hazel. Recall that emptying the Trash is an irreversible activity, and we don't advise novices to erase system data without such a backup.
The folders in which you can locate parts of Hazel are listed below: ~/Library/Preferences, ~/Library/Saved Application State, ~/Library/LaunchDaemons, ~/Library/PreferencePanes, ~/Library/Caches, ~/Library/Application Support, ~/Library/LaunchAgents, ~/Library/StartupItems
Part 3. Automatically Uninstall Hazel on Mac & Delete Leftovers
Is it possible to manually uninstall Hazel, and if so, is it very taxing? There are others who believe that making use of a program that will aid them in the process of uninstalling an application would allow them to do it more efficiently. iMyMac PowerMyMac is a uninstall software program that will do this job for you.
PowerMyMac is a professional but lightweight uninstaller for Mac that has a user-friendly design, rapid response, and simplified operation. It can also remove other kinds of apps from your Mac. For example, PowerMyMac allows users to remove Adobe Creative Cloud, Discord, Ubuntu, and other software programs.
- To start the removal process, open PowerMyMac, go to the app's home page and choose App Uninstaller from the drop-down option that appears.
- When you click the SCAN button, your computer will go through a comprehensive software installation evaluation.
- From a list of all the programs that are currently installed, you may choose which ones to uninstall. You may be able to discover the software if you put its name into the search bar.
- By selecting "CLEAN," you may remove all files related to Hazel from your PC.

PowerMyMac can locate all of the files that are associated with the application and delete them on your behalf, it provides a far higher level of convenience and efficiency. If you are certain that you want to proceed with this option, you may remove Hazel from your system by making use of the program that was advised.
It is ideal for removing unwanted software. If you have this tool available to you, you ought to be able to quickly and easily remove all of the parts of the application that is the focus of your attention.
Part 4. Conclusion
This is a pretty efficient tutorial that can be used to uninstall Hazel on Mac as well as other programs. The automated technique makes it much simpler for the average user to find and remove the software they want than the manual way, which often leads to a failed removal.



