NicePlayer is a lightweight and easy-to-use media player that has been a favorite among Mac users for years. However, there may be instances where you may need to uninstall NicePlayer from your Mac. Perhaps you've found a better media player, or maybe NicePlayer is causing issues on your computer.
Regardless of the reason, removing unwanted apps from Mac can be a bit tricky, especially if you're not familiar with the process. In this article, we will provide you with a step-by-step guide on how to delete NicePlayer from your Mac, ensuring that you can do it quickly and safely.
Contents: Part 1. What Is NicePlayer?Part 2. Conventional Way to Uninstall NicePlayer from MacPart 3. Perfect Solution to Remove NicePlayer with A Professional UninstallerPart 4. Conclusion
Part 1. What Is NicePlayer?
NicePlayer is a lightweight media player for Mac that supports a wide range of audio and video formats. It is known for its simplicity, ease of use, and customizable interface. Here are some other things you might want to know about NicePlayer:
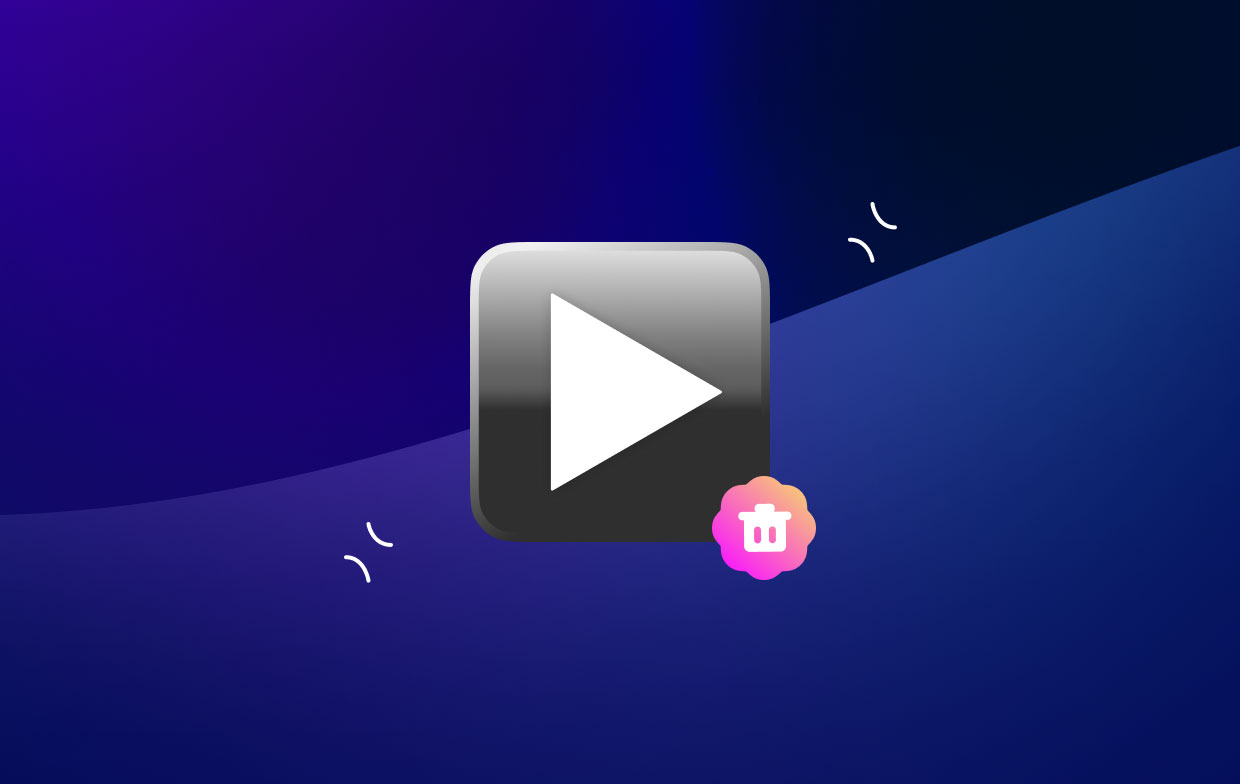
- NicePlayer is a multimedia player designed for macOS that supports various audio and video formats, including MP4, MOV, MKV, AVI, and more.
- The application is known for its simple and easy-to-use interface, which makes it a popular choice among Mac users.
- NicePlayer is a free and open-source application that can be downloaded from various websites, including its official website and GitHub.
- In addition to its multimedia playback capabilities, NicePlayer also includes features such as the ability to take screenshots and adjust the playback speed.
However, some users may experience issues with the software, such as slow performance or compatibility problems with certain file formats.
If you're experiencing problems with NicePlayer or simply want to remove it from your Mac, it's important to note that uninstalling software on a Mac can be more complicated than on other operating systems. This is because Macs use a different file system than Windows, and apps often leave behind hidden files even after they have been uninstalled.
Additionally, if you fail to completely uninstall NicePlayer, you may encounter issues when installing other media players or software on your Mac. This is because leftover files and settings from NicePlayer may interfere with the installation process.
In the next section, we'll provide you with a step-by-step guide on how to remove NicePlayer from your Mac completely and safely, making sure that it is totally removed without leftover files. In addition, we will give you a bonus tip on the best tool you can use to uninstall apps.
Part 2. Conventional Way to Uninstall NicePlayer from Mac
The conventional way to delete NicePlayer from your Mac is to use the built-in uninstaller or to drag the application to the Trash. However, this method may not completely remove all related files and settings from your system, which can cause issues in the future.
The traditional method to remove NicePlayer from your Mac is to follow these steps:
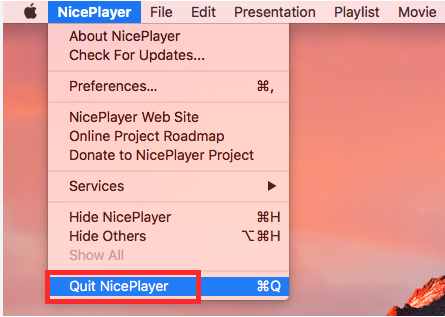
- Quit NicePlayer if it’s currently running on your Mac.
- Open the Applications folder and locate the NicePlayer icon.
- Drag the NicePlayer icon to the Trash, which is usually located in the Dock at the bottom of your screen.
- Right-click on the Trash icon and select “Empty Trash” to permanently remove NicePlayer from your Mac.
To manually remove any leftover files and folders during uninstall NicePlayer on your Mac, you can follow these steps:
- Open Finder and click on the “Go” menu in the top menu bar.
- Select “Go to Folder” from the drop-down menu.
- Type in “
~/Library” and press enter. - Locate the “Application Support” folder and open it.
- Look for any files or folders related to NicePlayer and delete them. This may include preferences files, cache files, or other settings.
- Next, navigate to the “Caches” folder and look for any NicePlayer-related files. Delete them.
- Go back to the “
~/Library” folder and open the “Preferences” folder. Look for any files or folders related to NicePlayer and delete them. - Then, empty your Trash and restart your computer then you have finished the process to uninstall NicePlayer.
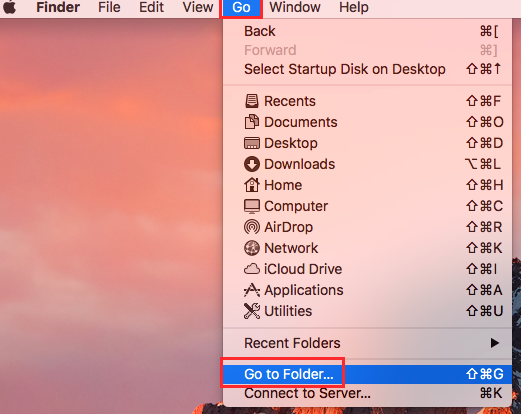
Part 3. Perfect Solution to Remove NicePlayer with A Professional Uninstaller
If you're looking for a perfect solution to remove NicePlayer and all of its related files and settings from your Mac, we highly recommend using a professional uninstaller like iMyMac PowerMyMac. This is an optimization tool that has a lot of built-in modules within it used to speed up the performance of your Mac computer.
PowerMyMac's App Uninstaller feature can help you quickly and completely uninstall NicePlayer from your Mac. Here's how:
- Download and install PowerMyMac on your Mac.
- Launch PowerMyMac and click on the “App Uninstaller” tab.
- Click on the “SCAN” button to search for all related files and folders.
- Once the scan is complete, review the list of files and folders that are going to be deleted.
- Find NicePlayer in the list of installed applications and select it.
- Click on the CLEAN button to remove NicePlayer and all related files and folders from your Mac.

PowerMyMac's App Uninstaller feature is designed to completely remove all related files and settings when you want to uninstall NicePlayer. This ensures that no leftover files or settings are left behind that could cause issues in the future.
In addition to its App Uninstaller feature, PowerMyMac also includes a variety of other tools and features that can help you to optimize your Mac's performance, clean up junk files, and more. It's a powerful all-in-one utility that can help you to keep your Mac running smoothly and efficiently.
Overall, we recommend utilizing PowerMyMac's App Uninstaller function if you want a quick, dependable, and simple way to eliminate NicePlayer from your Mac and verify that all relevant files and settings are gone.
Part 4. Conclusion
Finally, it is a simple task to uninstall Niceplayer. Removing NicePlayer from your Mac may be a simple task if you follow the appropriate steps. While dragging the application to the trash may appear to be a straightforward technique, it may leave files and settings behind that may create problems in the future. This problem also occurs when you want to erase TickTick from Mac totally . It is very important to have a professional uninstaller application.
To guarantee that all linked files and settings are entirely erased, we recommend utilizing a specialist uninstaller application, such as PowerMyMac's App Uninstaller function. PowerMyMac is a dependable and effective solution for keeping your Mac running smoothly and effectively, thanks to its extensive features and simple UI.
Grab the tool today to uninstall the apps you don’t need and optimize your computer. Visit the official website of iMyMac and download the PowerMyMac tool now!



