Do you have so many applications installed on your Mac that you no longer use or need? Is one of these applications that you have the Sync Desktop?
You see, the Sync Desktop has been said that is one of the best ways on syncing, uploading, and even sharing your files on your Mac. However, there are some users that tend to uninstall Sync Desktop app on Mac. They do not use them anymore since there are some other ways how they can do the same thing with other applications which they prefer to use.
That is why in this post, we are going to show you how you can easily remove Sync Desktop apps or get rid of the macOS apps you don’t want. If you want to learn more about the Sync Desktop app on Mac, then make sure that you read this article through.
Contents: Part 1. About the Sync.com ServicePart 2. Easily Uninstall Sync Desktop App on Mac & Delete Traces Part 3. How to Manually Remove Sync Desktop App from Mac? Part 4. Conclusion
Part 1. About the Sync.com Service
Before we show you how you can uninstall Sync Desktop app on Mac, let us first know some facts about this application.
What is Sync.com?
The Sync Desktop application is known to be as can be used on both Mac and Windows computers. Once you install this application on your computer, this will then automatically make a folder than is named Sync folder.
And this Sync folder will work just like those other folders that you have on your computer and will give you features that you can make use of like the ones below:
- The Sync Folder is known to be backed up to your cloud automatically.
- The files that you have in your Sync Folder will be protected. Also, you will be able to recover them when deleted and it comes with version history.
- Using the Sync Folder, you will be able to share your files and your folders.
- You will be able to have an access file that you can use when someone shares their files to you using their Sync folder as well.
- You will be able to access your Sync folder on any device that you have such as your browser, tablet, mobile phone, and computer.
It has many features, but when it has problems running, it is best to uninstall Sync Desktop app on Mac and reinstall it.
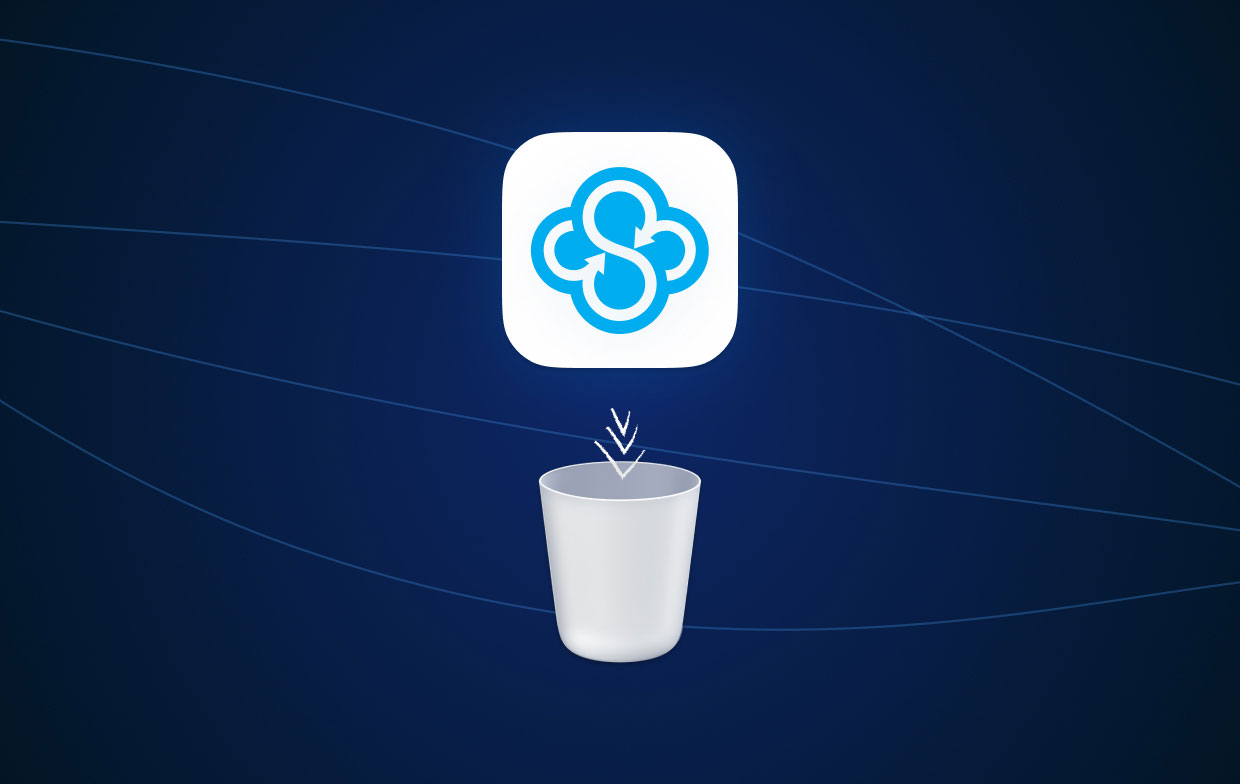
The main use of the Sync Desktop is for you to be able to access your files using any device that you have and anywhere you are. It makes sure that it gives all of its users privacy and protection of their files as well.
And with the use of the application which you can install on your computer, you will be able to look for your files from Sync and the Vault, you will also be able to stay updated with the recent files that were made, and you can also change your password as well with it.
Part 2. Easily Uninstall Sync Desktop App on Mac & Delete Traces
With all of the great features that the Sync Desktop application gives you and you still want to uninstall Sync Desktop apps, then we the best way how you can do it.
And the best way how you can completely uninstall apps on Mac is by using a powerful tool - iMyMac PowerMyMac. It is known to be the best Mac optimizer and cleaner. PowerMyMac comes with a lot of features that you can make use of to clean up and optimize your Mac.
Its "App Uninstaller" is known to be an effective way for you to completely uninstall any apps that you have on your Mac that you no longer need and use. In addition to that, you can also delete all files that are related to the app that you are going to uninstall.
And since we are going to uninstall Sync Desktop app on Mac easily, here we’ll show you how to use the PowerMyMac tool to remove the app.
Step 1. Run the Tool and Choose App Uninstaller
Open PowerMyMac, and when you get on the main interface of the program, you will see a list of features. And from that list on your screen, choose the App Uninstaller.

Step 2. Scan the Apps on Your Mac
After that, click on the SCAN button on your screen. This will then allow the program to scan your Mac to find all of the applications that you have installed.
Step 3. Select the Sync Desktop App and Traces
And once that the scanning process is all done, you will then be able to see on your screen a list of categories on your screen such as All Applications, Unused, Leftovers, and Selected.
From there, click on All Applications category. Then you will be able to see all of the applications installed on your Mac. To uninstall Sync Desktop app on Mac, look for the Sync Desktop App and click on it. You can also click on the Unfold sign beside it so you can see all of its details and trace files.

Step 4. Uninstall Sync Desktop App on Mac Quickly
Then, click on the CLEAN button on your screen to remove the app.
Now you can completely remove the Sync Desktop/Sync.com app from your Mac. And when the uninstalling process is done, you can see a message on your screen that says “Cleaned Completed”. It will also show you how much space you have cleaned up.
You can also try this uninstaller to effortlessly remove Google Drive, Dropbox, OneDrive, or any other Sync software for Mac. With all of the features of PowerMyMac, cleaning up your Mac will only take a few clicks to get done. It is fast, easy, and very safe to use.
Part 3. How to Manually Remove Sync Desktop App from Mac?
If you want to know how you can manually uninstall Sync Desktop app on Mac. Then we are also going to show you a way how you can do it together with the leftover files that are related to this app.
And for you to be able to do this, just follow the guide that we have for you below. However, uninstalling applications manually from your Mac can take up more time than doing it.
Method 1. Delete Sync Desktop Moving It to Trash on Mac
Below is the manual steps that you can follow to uninstall Sync Desktop app on Mac:
- You have to make sure that you have completely closed the app on your Mac and that it is not running in the background. Make sure that it is completely closed from your Mac:
- Right-click on the Sync.com app. And then click on Quit Sync. In some situations, this will close the Sync Desktop However, if this does not work, then you can try the other one below.
- Click on the Apple icon located at the upper-left-hand corner of your screen. Then, you will see a pop-up menu on your screen. So from there, click Force Quit. And then choose the Sync.com application and click on Force Quit again.
- Launch Finder on your Mac and then open Applications
- And then, right-click on the Sync.com/Sync Desktop appand then choose Move to Trash option.
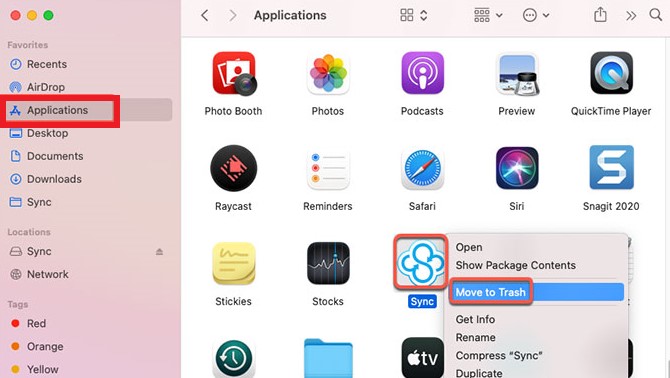
Make sure that you also delete the leftover files associated with the Sync.com app to completely uninstall Sync Desktop app on Mac.
- Open Finder again and choose Go > Go to Folder.
- Enter
~/Libraryin the box to access the Mac’s Library folder. - Then, look for the following sub-folders one by one for you to be able to locate and delete those files relate to the Sync.com app on your Mac:
Cookies, Caches , Application Support, Preferences, Logs, Containers, Appication Scripts or App Scripts. - And lastly, launch your Trash folder from the Dock of your Mac computer. And from that delete all of the associated with the sync.com application
- Restart your Mac now to apply the changes.
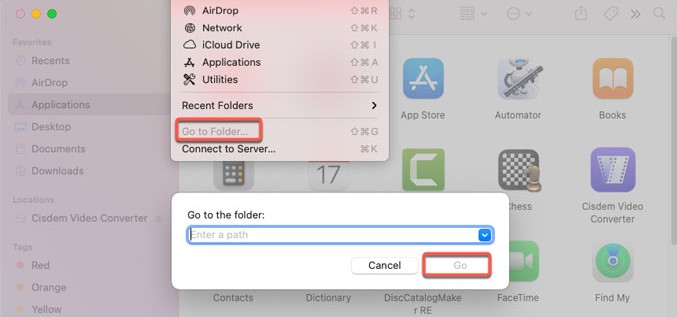
Method 2. Uninstall Sync Desktop App on Mac/Windows with Its Uninstaller
You can also go to the Sync.com official site to get a full uninstaller for Mac or Windows, and then follow the prompts to remove Sync after you open the Sync Desktop app's uninstaller.
Will I delete my Sync account after removing the Sync Desktop App on Mac or Windows PC? Normally, uninstalling the Sync.com app will delete the sync system, but you can retain Sync's system configuration information. This way, you can easily restore the Sync sync account on your computer if you need it later.
You can also follow the steps here to uninstall Sync Desktop App on Mac or Windows computer if you can’t get the full uninstaller on the official site:
- Click the Sync icon on your computer (normally located on the Mac menu bar / Windows system tray).
- Click on the Settings option.
- Select Preferences > Account.
- Press the Uninstall button and then follow the prompts to remove Sync Desktop App automatically.
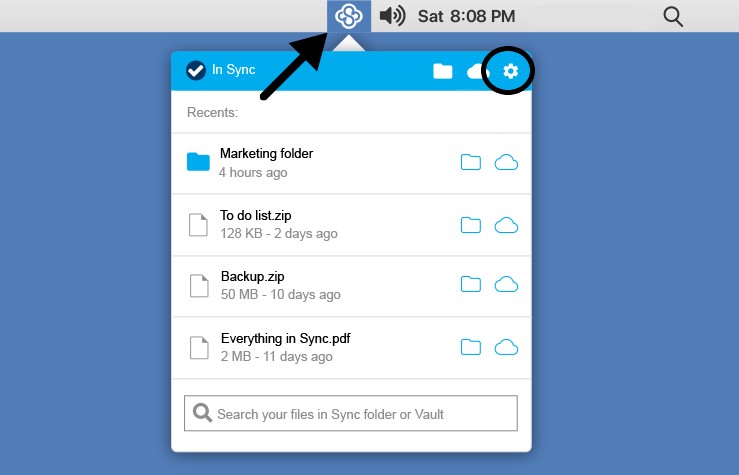
Part 4. Conclusion
The aim of this post is for us to be able to show you how you can uninstall Sync Desktop app on Mac. And we are confident that we have shown you the best and the easiest way. All you need to do from here is to follow all of the guides that we have provided you above depending on how you would like to uninstall it.
But, if you want to make sure that you uninstall the app and delete files associated with it, then we highly recommend you use the App Uninstaller of PowerMyMac. As this is the best Mac cleaner and optimizer there is.



