All Mac users will come to a point where specific programs are no longer necessary and must be deleted. Of course, the most straightforward answer is just to erase them, but is this the greatest solution for your Mac? Unfortunately, this is not the case. And, because you've been forced to uninstall TextWrangler on Mac OS X, we'll show you how to do it in the most effective way possible, as well as how it varies from just removing an application from your Mac.
You probably thought of words like "how to delete TextWrangler on Mac OS X" and "how to eliminate TextWrangler from Mac OS X" while seeking ways to get rid of TextWrangler. As similar as it may appear, this is a challenging task with varying effects. TextWrangler's primary file will be deleted when you uninstall it, but any other files installed with it will remain on your Mac. Be aware that this may cause it to slow down since the remaining files may take up the space that could be used for anything else.
To proceed with uninstallation, continue to browse as two methods will be discussed below.
Article GuidePart 1. What Is TextWrangler?Part 2. Uninstall TextWrangler on Mac: Manual GuidePart 3. Uninstall TextWrangler on Mac: PowerMyMac User GuidePart 4. Conclusion
Part 1. What Is TextWrangler?
Bare Bones Software, Inc. created TextWrangler, a free text and code editor. TextWrangler, on the other hand, has been retired by the manufacturer. Therefore it no longer works with macOS 10.13. If you upgraded to macOS High Sierra (which is highly encouraged) and now need to uninstall TextWrangler on Mac, you may need to do so.
The makers of TextWrangler have been advising people to download and use BBEdit instead of TextWrangler since it became part of the BBEdit application. Feel free to continue reading if you decide to use the BBEdit program or if you find the app not useful anymore and need to uninstall the TextWrangler Mac version from your machine.
Part 2. Uninstall TextWrangler on Mac: Manual Guide
When it concerns uninstalling an application, keep in mind that it is a complicated software tool with several support files. This is significant since we generally remove an application by dragging its icon to the Trash.
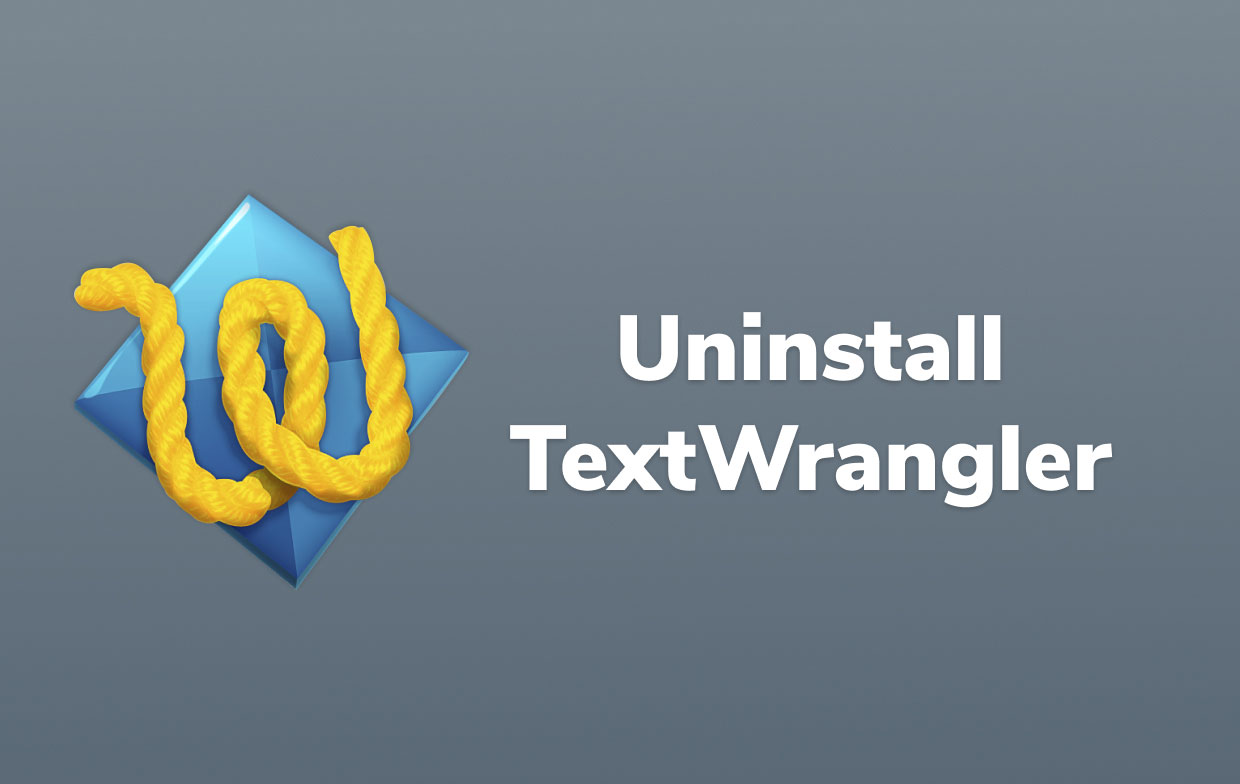
This approach, however, does not totally remove the software from your Mac. There will still be a lot of service files on your hard drive. As a result, in order to avoid cluttering your Mac, you'll need to delete all of the TextWrangler-related files.
You may manually uninstall TextWrangler on Mac by following these steps:
- Quit the app. Make sure that none of TextWrangler's components are operating in the background before exiting the program.
- Select the TextWrangler.app file in the Applications folder and drag it to the Trash bin.
- Open the Library folder, which contains the majority of the service files. To do so, open Finder, click Go in the menu bar, choose Go to Folder from the drop-down menu, type
/Libraryin the box that displays, and then click Go. - Delete all unnecessary files and folders associated with the TextWrangler software from the Library folder. To do so, look for and remove files in the following Library folder directories:
~/Library/Application Support/TextWrangler~/Library/Application Support/TextWrangler~/Library/Caches/com.apple.helpd/Generated/TextWrangler Help*5.5.2~/Library/Application Support/com.apple.sharedfilelist/com.apple.LSSharedFileList.ApplicationrecentDocuments/com.barebones.textwrangler.sfl2~/Library/Preferences/com.barebones.textwrangler.plist
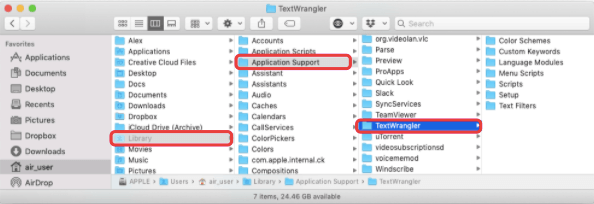
- Lastly, to completely remove the TextWrangler Mac OS X version from your computer, empty the Trash bin.
Part 3. Uninstall TextWrangler on Mac: PowerMyMac User Guide
Even as the manual removal approach is time-consuming, the automated method can save you valuable minutes. The Uninstaller tool in the PowerMyMac app, for instance, makes it simple to do so. This uninstaller program allows you to delete several applications from your Mac at once.
In less than a minute, PowerMyMac's Uninstaller thoroughly and safely removes apps, along with the junk files, from your device. Complete the following steps using PowerMyMac’s Uninstaller to uninstall TextWrangler on the Mac version from your computer:
- Download, install and open the PowerMyMac app. When you launch it, it will display the current status of your Mac.
- From the Uninstaller tool, select Scan. Wait for the scanning to finish. Only re-scan all apps if needed.
- Installed applications will appear on the left side when everything has been scanned. Find the software you want to remove, such as TextWrangler, by typing its name into the search box. After you click the app, the program's related files and folders will appear on the right side.
- Choose all of the items you wish to delete. After you've double-checked the files, select Clean to remove all of the items you've chosen.
- When you're done, a popup box with the text "Cleanup Completed" will appear, which indicates that the operation is ended. TextWrangler has been successfully deleted from your Mac.

Part 4. Conclusion
In Mac OS X, most apps are packages that include all, or at least most, of the files required to operate the application; in other words, they are self-contained. Similar to how Windows users may remove programs using the control panel, Mac users can just drag any unnecessary application to the Trash and the removal operation will begin. Regardless, you should be aware that removing an unbundled program to the Trash can result in the loss of some of its components on your Mac.
With the aid of the step-by-step instructions provided in this article, you can uninstall TextWrangler on Mac completely. We also offer a professional uninstalling tool that will assist you in completing this process automatically to save you time. If you're in a rush or don't feel confident in your ability to remove the software on your own, you may download and use the app instead. The critical task that should be considered in both methods is to remove all the junk files to prevent future issues that your Mac might encounter.



