1Password for Mac is a well-known password manager application that uses excellent encryption to store users' personal information. This app is simple to install on your Mac, but if you run into difficulties or have problems with the software, this article will show you how to uninstall 1Password Mac.
If you wish to remove 1Password from Mac and run into any difficulty, or If you prefer to reinstall 1Password, clean up your old 1Password database, or just explore a better 1Password alternative, you'll need some guidance on how to uninstall 1Password on Mac. We'll teach you how to thoroughly remove applications on Mac without leaving any leftovers in this article. To discover how to accomplish this, continue to read below.
Contents: Part 1. What Happens If You Stop Using 1Password?Part 2. How Do I Remove 1Password from My Mac?Part 3. How to Fully Uninstall 1Password on Mac?Part 4. Conclusion
Part 1. What Happens If You Stop Using 1Password?
If you stop using 1Password, you’ll lose easy access to stored passwords, secure notes, and documents, as well as the convenience of autofill and syncing across devices. Your data will stay in 1Password as long as your subscription remains active, but if you cancel, it’s deleted after a grace period. You may face increased security risks and inconvenience without its encryption and secure sharing features. For a smooth transition, export your data before canceling, as you’ll need an alternative password management solution if you stop using 1Password.
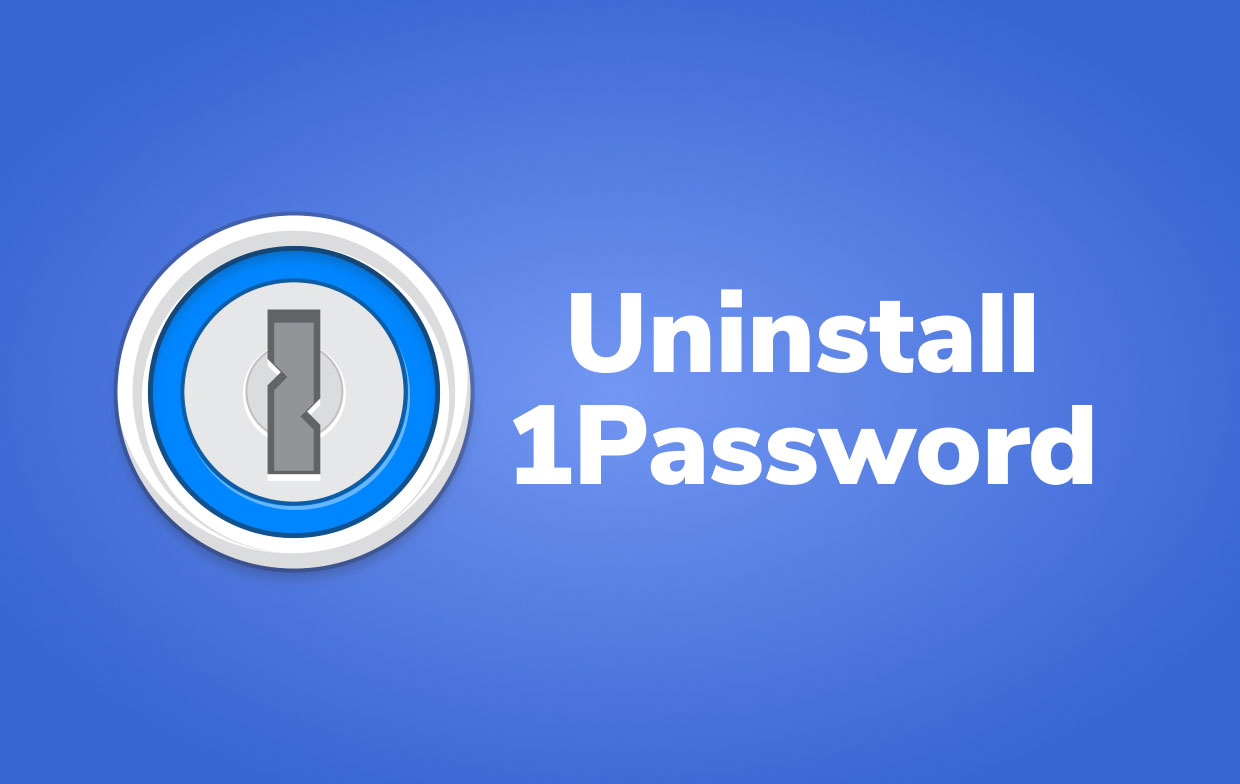
Where Is the 1Password File on A Mac?
If you are unfamiliar with the Mac computer, you may be unsure how to begin and accomplish the deletion, and it is hard to find the related files. Where to find 1Password files on Mac? They are usually stored in this folder: ~/Library/Application Support/1Password/Data/logs
There are other issues that prevent the software from being uninstalled cleanly. The following are the most typical problems that individuals have while trying to uninstall 1Password Mac:
- The shortcut/icon of an application is missing from the Launchpad or Applications folder.
- On the PC, 1Password 7.0.3 cannot be totally deleted.
- You're always notified that you can't delete the software since it's still running on the computer, even though you just closed it.
- A strange problem occurs when dragging 1Password 7.0.3 to the Trash, and the software returns to its original location.
Part 2. How Do I Remove 1Password from My Mac?
On macOS, uninstalling an app is as simple as removing applications on an iPhone. Simply open LaunchPad, hold down the mouse button on the app you wish to delete for a few seconds, and when it starts jiggling, click the Delete mark to uninstall 1Password from Mac. If you're having difficulties removing 1Password from your Mac, follow the instructions below to discover how to uninstall 1Password Mac manually.
- Launch Finder. Remove the executable file from the Applications folder and place it in the Trash.
- You then must navigate to the system Library folder. Using the
Command+Shift+Gkey combination, type/Libraryin the Finder window. Select the Go button. - The subfolders where the 1Password application leftovers are saved and can be found in the Library Look for them in the following folders and delete any files that are no longer needed.
~/Library/Application Support/…~/Library/Logs/…~/Library/Caches/com.apple.Safari/Extensions/…~/Library/WebKit/com.agilebits.onepassword4/…
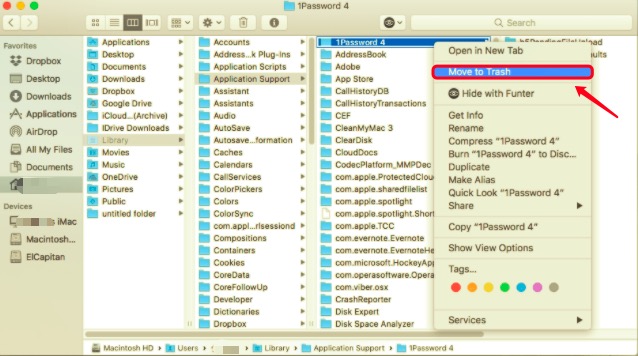
You can also look up for the following folders for more leftover files that you have failed to locate:
ContainersFrameworksPreferencesSavedApplication State
- To complete the 1Password deletion on Mac, erase all 1Password-related files one by one, then empty Trash and restart your computer.
How Do I Permanently Delete 1Password Account?
Please bear in mind that if you're also planning to remove your 1Password account, we suggest that you save your passwords and other essential data before proceeding with the instructions to uninstall the program.
To permanently delete your 1Password account, follow these steps:
- Go to 1password.com and log in to your account.
- Click on your profile icon (usually in the upper right corner) and select My Profile or Account Settings.
- Scroll to the bottom and find the Delete Account option. Follow the prompts, and you’ll be asked to confirm the deletion by entering your account password and Secret Key.
- After confirming, 1Password will delete your account permanently, along with all stored data. Note that this action cannot be undone.
Part 3. How to Fully Uninstall 1Password on Mac?
Manually removing programs on a Mac does not appear to be the most convenient method. If you want to complete this process fast and efficiently, utilize PowerMyMac, a specific program that has an Uninstaller feature intended to uninstall apps from your Mac properly.
PowerMyMac's App Uninstaller is used for removing difficult-to-remove Mac apps like 1Password. It could assist you to delete all orphaned 1Password program junk files, erase cached data, uninstall undesirable extensions, and even locate remains from previously deleted apps. In just a few clicks, you can uninstall 1Password on Mac.
Please read the guide below to see how it works.
- Download, install and open the PowerMyMac app.
- Select SCAN from the App Uninstaller tool. Wait for the scanning process to complete.
- After scanning, installed apps will display on the right side. Find 1Password, or put its name into the search box to find it immediately. The app's linked files and folders will show below if you click the down arrow.
- Select all of the files you want to get rid of. After you've double-checked the files, click the CLEAN option to eliminate all of the objects you've selected.
- When you're finished, a popup box will display that says "Cleanup Completed", indicating that the removal procedure is complete.

Part 4. Conclusion
This article provided you with two methods on how to uninstall 1Password Mac thoroughly and safely. As we know, apps can be very difficult to remove because of their remnant files. Some users may believe that storing outdated preferences and support data on the hard disk is harmless. That actually depends. These files will take up a small amount of space most of the time and will not create any problems.
However, if you wish to make a new installation or free up disk space, you should not leave them alone. Always remember to remove them as if they are a package that needs to be removed altogether. Whichever is comfortable for you, you may use either of the two methods (manually and automatically) to solve your problems with the app.



