If you have used Little Snitch and realized it's not for you, or if you're receiving a lot of notifications and don't want to use it any longer, it's time to uninstall Little Snitch Mac.
For macOS, Little Snitch is a host-based app firewall. It's a program that allows you to keep track of your Mac's outgoing network connections. When Little Snitch finds an outbound connection, it notifies you and starts asking if you agree to accept it. You may design rules that enable some connections always to be permitted and others always to be denied.
You may also opt to ignore notifications and have Little Snitch save them so you can handle all of them and at once when you're not busy. It's a splendid way to secure your Mac against attacks, but most users will find it too difficult to use.
But once you've concluded you don't want to use an application any longer, remove it from your Mac to free up some Mac's space. There are three options for doing so: using the application uninstaller, a totally manual technique, or a relatively easy automated approach that we'll explain later in the article.
Contents: Part 1. Uninstall Little Snitch on Mac ManuallyPart 2. How to Wipe Out All Remnants of Little Snitch on MacPart 3. Uninstall Little Snitch from Mac AutomaticallyPart 4. Conclusion
Part 1. Uninstall Little Snitch on Mac Manually
The removal procedures vary significantly depending on whatever version of Little Snitch you're using. However, you'll need to check your Mac for the Little Snitch temporary files in both versions. Please read the whole guideline to completely uninstall Little Snitch on Mac.

For Little Snitch v.4:
- Open the file "LittleSnitch-4.0.5.dmg".
- Double-click and choose the Little Snitch Uninstaller. Alternatively, the uninstaller file may be found in
/Library/Little Snitch/Little Snitch Uninstaller.app. - Select "Also remove rules and settings" in the window that appears and select the Continue button.
- To complete the app uninstallation from your Mac, click the Restart Now option.
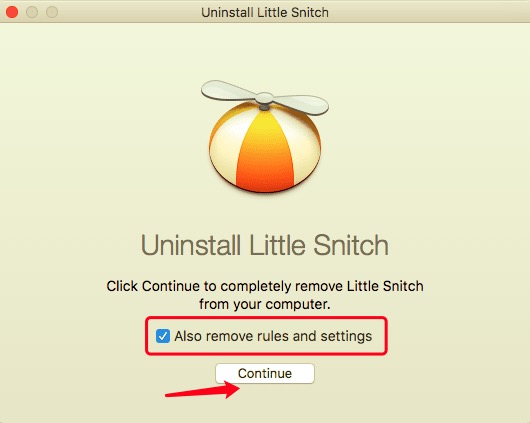
For Little Snitch v.5:
- Quit Little Snitch.
- All Little Snitch processes that are running in the background should be stopped. Open Activity Monitor, choose Little Snitch, and then select to close them.
- Drag Little Snitch to the Trash from the Applications folder.
- Restart your Mac after emptying the Trash.
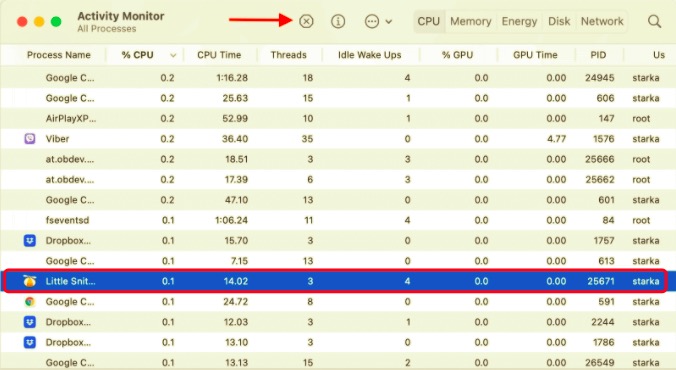
Part 2. How to Wipe Out All Remnants of Little Snitch on Mac
The uninstaller file for version 4.0, according to the Little Snitch removal instruction, entirely removes the application. Even so, if you look in your Library folder on your Mac, you'll locate the remaining files. Little Snitch's installation includes the program binary in your Applications folder, as well as a ton of additional files spread around your Mac. To thoroughly uninstall Little Snitch on Mac, you'll need to remove all of them. To locate Little Snitch support files for any version, follow the instructions below:
- Launch Finder.
- Hit
Command+Shift+G. - Type
/Libraryinto the search window that opens and clicks Go. - Find and delete all Little Snitch-related files and folders here. Look in the following folders:
~/Library/Application Support~/Library/Preferences~/Library/Launch Agents~/Library/Launch Daemons~/Library/Caches~/Library/Logs~/Library/Logs/Diagnostic Reports~/Library/Application Scripts
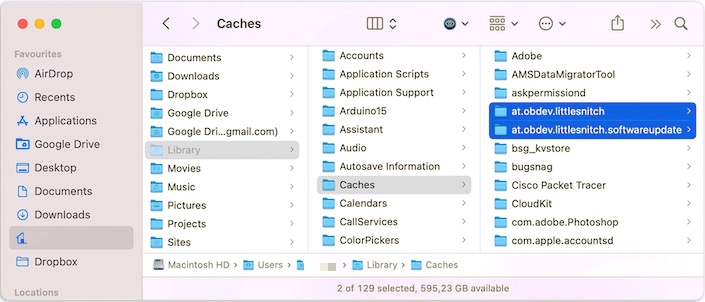
- Lastly, don't forget to clear your Trash once you've deleted all of the support files to completely eliminate Little Snitch.
Part 3. Uninstall Little Snitch from Mac Automatically
As you have seen, uninstalling Little Snitch 4 by yourself will take between 10 and 20 minutes or even longer, especially for beginners. What's worse is, some improper procedures on your Mac will result in an unintended disaster. As a result, you should use a professional Mac App Uninstaller tool to uninstall Little Snitch on Mac thoroughly and safely.
PowerMyMac's Uninstaller helps you to thoroughly uninstall programs and drivers. It removes all files, including Launch Daemons and caches, so you don't have to look for them yourself. It's simple to use and offers a pleasant user interface. It simply takes a few clicks to complete the procedure.
- Download, install and open the PowerMyMac app. The status of your system will display after it is opened.
- Select the App Uninstaller option and then SCAN. Wait for the scanning to complete before clicking Re-scan if necessary.
- A list will display on the left side when all of the applications have been scanned. Find and select Little Snitch or any other app you want to uninstall. You may also put the name into the search field to find it quickly. The files and folders associated with the chosen software will then display on the right side.
- Make a list of all the files that need to be deleted. To complete the procedure, double-check everything and then click the CLEAN option.
- When the procedure is finished, a popup will appear that says, "Cleanup Completed". This means Little Snitch or any other undesirable program has been completely deleted from your Mac.

Finally, Little Snitch has been removed entirely. You may uninstall additional programs on your Mac using the same method, and you can delete many apps at once by selecting them all and choosing Clean once.
Part 4. Conclusion
Little Snitch is a firewall that ensures a secure connection for your Mac and allows you to manage inbound and outbound traffic. However, you should uninstall Little Snitch on Mac if you no longer require it. There are three options presented in the article and that depends entirely on whether you still have the original disk image and if you are skilled at digging down files manually. If not, PowerMyMac can assist you and uninstall it with only a few clicks.



