Looking for how to uninstall crossover mac properly on your computer? CrossOver app enables you to run apps like Internet Explorer or any other Win32 API-based apps games if you are a gamer, without installing or going through Windows licensing, as required by virtualization software such as VMware Fusion or Parallels.
This app takes up between 1.5-3.5 GB of memory space on average. If you're running out of space, you'd better delete unneeded apps from your Mac. We will show you how to uninstall crossover on Mac below.
Contents: Part 1. Where Is CrossOver Located on Mac? Part 2. How Do I Uninstall CrossOver on Mac Manually?Part 3. What Is The Best CrossOver Removal Tool?Part 4. Conclusion
Part 1. Where Is CrossOver Located on Mac?
On a Mac, CrossOver is typically located in the Applications folder. Here’s where you can find CrossOver and its associated files:
1. CrossOver Application: The main CrossOver app is usually installed in the Applications folder. You can access it by opening Finder, navigating to Applications, and looking for CrossOver.
2. CrossOver Bottles (Windows Environments): CrossOver uses "bottles" to run different Windows applications. These bottles are stored in a hidden folder:
- Open Finder and press Command + Shift + G to open Go to Folder.
- Type ~/Library/Application Support/CrossOver and press Go.
- Here, you'll find the Bottles folder, which contains the Windows environments for your installed apps.
- ~/Library/Preferences/com.codeweavers.CrossOver.plist
- ~/Library/Application Support/CrossOver

Let's proceed with how to uninstall CrossOver on Mac from your computer.
Part 2. How Do I Uninstall CrossOver on Mac Manually?
We will guide you on how to manually uninstall CrossOver from Mac and also remove its service files and other components. When we run a program on our mac, some of them produce service files and directories that support and are necessary for it to function properly. The majority of the service files on your Mac can be located in the secret Library folders of your computer. If you no longer need CrossOver and wish to delete CrossOver from Mac fully, follow the steps below:
- Open up Finder → select Go on the toolbar → Press Option key for a few seconds → click the Library folder that will appear in the drop-down list.
- After this, select all service files related to the CrossOver and then delete them.
Follow these steps to uninstall CrossOver's support files:
- Go into the Application Support folder within the Library folder, find the CrossOver folder, and move it to trash.
- Continue in the Library folder, move to Preferences, and remove all files that start with
com.codeweavers.CrossOver - Look into the Caches folder. Remove the
com.codeweavers.CrossOverfolder from there as well. - Locate the Logs folder. There, look for the
com.codeweavers.CrossOverfolder and delete it.
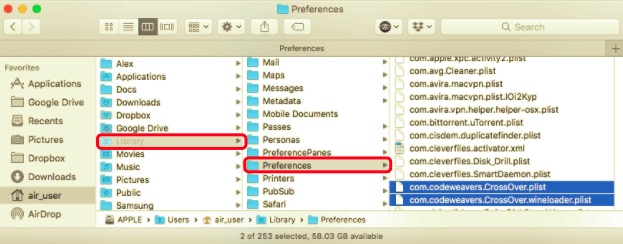
Finally, empty Trash to entirely uninstall CrossOver Mac. Emptying the Trash will also delete all the other files within it. Don't forget to restore the files you don't want to delete permanently by right-clicking the file and selecting the Put-Back option.
Part 3. What Is The Best CrossOver Removal Tool?
Use a third-party and auto uninstaller is more advisable to avoid any mistakes or difficulties that may arise because of a wrong uninstallation process such as deleting files or directories that may or may not be part of CrossOver can be avoided. So we will show you the best CrossOver removal tool to uninstall CrossOver on Mac.
For this, PowerMyMac is significantly recommended since it is designed to make all these uninstallations as easy as possible. It deletes the app and all its related files in just a few clicks.
Safely remove any CrossOver-related parts and solve your problems within a minute:
- You can start by scanning all the apps that have already been installed on your Mac by selecting App Uninstaller and then SCAN.
- When the scanning process is complete, a list of all programs will show on the right side of the Uninstall screen.
- To quickly find the program you want to delete from the list, type its name into the Search box located at the upper right corner.
- When you select a CrossOver from the list, the files associated with it will appear. Simply choose CrossOver’s icon and click the “CLAEN” button to uninstall the app as well as their associated data.
- A pop-up window labeled "Cleanup Completed" will show you how many files have been erased and how much space is still available on your hard drive.

Part 4. Conclusion
Now you know the trick: not only do programs take up space on your Mac, but so do several service files. If you want to uninstall CrossOver on Mac altogether, you need to delete all files associated with it. You can do it manually and waste your valuable time doing so.
When you uninstall programs, it also tracks any hidden files or directories that remain. It may be tempting to do it manually, but you risk damaging your Mac computer if you don't know what you're doing. There aren't going to be any leftovers. It also comes with many tools for improving the performance of your Apple laptops and desktops. Visit the official website of iMyMac today to discover more about PowerMyMac.



