Wondershare enables all users to convert or edit video files from a variety of formats into Mac, iPhone, and iPad formats. It could also configure a browser extension that enables you to download the file from video-streaming platforms like Youtube. You can also use the app to edit videos, though only in a very basic way.
Perhaps after downloading and using Wondershare for a while, you've realized that it's causing issues with your Mac, such as slowing it down. One solution is to uninstall Wondershare Mac to get rid of it. However, uninstall an app on Mac doesn't mean simply moving the program from your Applications folder to the Trash; several files will remain on your starting disk. Here's how to properly remove Wondershare on Mac.
Contents: Part 1. Common Problems Encountered While UninstallingPart 2. Manual Guide to Uninstall Wondershare on MacPart 3. Guide to Uninstall Wondershare via PowerMyMacPart 4. Conclusion
Part 1. Common Problems Encountered While Uninstalling
Some users may encounter problems or issues when they try to uninstall Wondershare on Mac. The following are the most typical issues faced by most users while attempting to uninstall from Wondershare:
- Unable to find an uninstaller for the program
- When dragging the software to the Trash, it bounces back
- Wondershare is constantly operating in the background and is unable to be stopped before the uninstallation
- Wondershare can't be uninstalled altogether from a Mac; some files related to the app still lingers on the device
If the uninstallation process happened to be incomplete or unsuccessful, it would probably result in the following issues:
- Wondershare on your Mac can't be reinstalled anymore.
- Wondershare will not start and will always show an error code.
- The leftovers of Wondershare Filmora continue to occupy space on the hard drive and cannot be cleared away along with the application.
- Conflict with the application
- Unknown bug issues unexpectedly appear on the computer
Part 2. Manual Guide to Uninstall Wondershare on Mac
If you are looking for a manageable way to uninstall Wondershare on Mac, the step-by-step guide below may be beneficial for you.

It's important to understand that simply dragging and dropping applications to the Trash will not result in their total uninstallation. You'll have to locate and delete all of the remnants manually. And this is how you can do it.
- Open Finder, go to the Application Folder and then move Wondershare to the Trash.
- Next is to enter the Library folder and locate and delete any Wondershare-related service files and folders there is:
~Library/Application Support/Wondershare~Library/Logs/Wondershare~Library/Caches/com.wondershare.helper_compact~Library/Preferences/com.wondershare.helper_compact.plist~Library/Caches/com.Wondershare-Video-Converter-Ultimate~Library/Application Support/Wondershare Video Converter Ultimate~Library/Cookies/com.Wondershare.Video-Converter-Ultimate.binarycookies~Library/Preferences/com.Wondershare.Video-Converter-Ultimate.plist~Library/Safari/Extensions/Wondershare Video Converter for Mac.safariextz
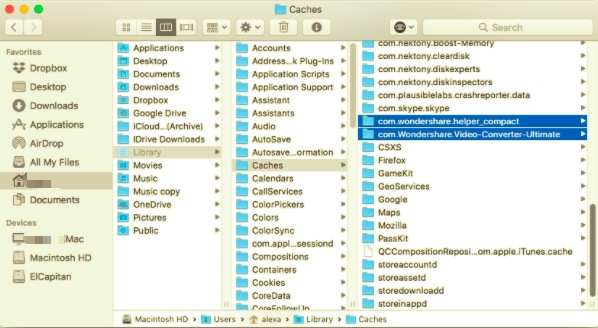
The Wondershare Helper Compact needs to be considered and paid attention to. You will continue to receive bothersome notices even after the program has been removed if you do not uninstall it entirely. Unlike the subfolders discussed before, the Application Support has one extra file: the Helper folder.
- Select all the service files associated with Wondershare, then delete them.
- Once everything is moved into the Trash, empty Trash to remove the app along with its components completely.
Part 3. Guide to Uninstall Wondershare via PowerMyMac
It's undeniable that manually removing applications is inconvenient and time-consuming. The good news is that you can use a specific uninstallation application named PowerMyMac to swiftly and simply uninstall Wondershare on Mac.
PowerMyMac is an excellent tool for quickly deleting Wondershare's files. This program has a very smooth and user-friendly interface. After installation, a comprehensive scan will search your Mac and delete any residues, wiping off all traces of its DNA. It carefully examines all files and registries before deleting them.
PowerMyMac has a helpful tool that includes an uninstaller that locates and removes troublesome applications with a single click. Uninstalling unnecessary apps is ensured safe and straightforward when using PowerMyMac's App Uninstaller.
Here are the steps on how to use the app in uninstalling Wondershare:
- PowerMyMac should be downloaded and installed first. Then, open the software on your Mac. The homepage will then give you a summary of your Mac's current system condition.
- Click App Uninstaller and press SCAN. Wait for it to finish scanning before you proceed. If required, select Re-scan to scan all the applications again.
- All programs installed on your Mac should display in the left column after scanning. Check out the Wondershare app or type Wondershare into the search box located at the top. Then, related service files or folders beneath the program will appear.
- Choose all the files you want to wipe off the device. Select All if you wish to delete all of the data at once. Make sure you've selected the proper files by checking or double-checking. Then, at the bottom of your right, press the CLEAN button to complete this step. Wait for it to finish, then a pop-up "Cleanup Completed" will appear, which indicates the uninstallation is now complete.

Part 4. Conclusion
Wondershare consumes a lot of storage space and RAM on your MacBook or iMac, much like any other professional apps for editing video files. As a result, you may experience low Mac performance after installing multiple pretty similar programs. If it leads you to the point that you may have to uninstall Wondershare on Mac, this article will be able to help and guide you through the process.
Two methods were shared in this article, either removing Wondershare manually or using PowerMyMac's App Uninstaller to remove the app automatically. This complete guide ensures that whatever process you use is safe and effective. If the uninstalling process always stops abruptly or you can't start the app removal and instead receive an error message, it's time to change how you usually uninstall the program. This issue typically occurs while attempting to uninstall Wondershare by dragging it to the Trash.
In this case, you should try a different approach, such as using a professional uninstaller to help you delete the software. Many Mac users have found the PowerMyMac app really helpful since it saves your time manually finding every associated file. Aside from that, it only takes a few clicks for you to complete the process.



