Installing GIMP on your Mac only takes a few clicks. Still, when you uninstall GIMP Mac, it requires a little more effort as you walk through each step to achieve a clean and complete removal.
Mac users often assume that when you drop the app into the Trash and empty the Trash, it will completely uninstall the app. Unfortunately, that is not how it works because there are other things you have to know about it. To learn more, continue reading below to guide you on how to uninstall GIMP on Mac.
Contents: Part 1. Where Are GIMP Files on Mac?Part 2. How Do I Delete GIMP off My Mac Manually?Part 3. How to Completely Remove GIMP from Mac?Part 4. How Do I Reset GIMP on Mac?Conclusion
Part 1. Where Are GIMP Files on Mac?
GIMP (GNU Image Manipulation Program) is a free and accessible image editor that runs on a variety of operating systems. You can use it for editing and retouching images, free-form drawing, image conversion of different image formats, and other specialized tasks available.
It stores its files in various locations on a Mac. Here are the main places you might find GIMP files:
- Application Files: The GIMP application itself is typically located in the /Applications folder.
- User Configuration and Plugins: Configuration files, plugins, brushes, and other user-specific data are stored in the user's Library directory:
~/Library/Application Support/GIMP/2.10/
(Here, 2.10 refers to the version of GIMP. The path may vary if you're using a different version.) - System-wide Plugins and Scripts: If you have installed system-wide plugins and scripts, they might be located in:
/Library/Application Support/GIMP/2.10/ Saved Images: By default, GIMP will prompt you to save your projects and images in your Documents folder or any other location you choose. These files can be stored anywhere on your filesystem based on your preference during the save process.
You can access the Library folder by opening Finder, clicking on "Go" in the menu bar, and then holding down the Option key, which will reveal the Library option in the dropdown menu. If you wish to uninstall GIMP on Mac, make sure to delete all of the software's components. This will help you avoid subsequent difficulties and free up the space on your hard drive.

Part 2. How Do I Delete GIMP off My Mac Manually?
Mac Trash can assist you in uninstalling GIMP from Mac, but it cannot remove related files, so you must manually clean out all junk files.
Before beginning to uninstall GIMP on Mac, we strongly advise you to make a backup first of your essential data and the OS X system to avoid any accidental deletion or unforeseen problems. Then, follow the steps below:
- Quit the GIMP app. You may either do it from the Dock panel or the GIMP menu by selecting Quit GIMP.
- Go to the Applications folder by opening Finder. Drag the GIMP application from your computer to the trash for it to be removed.
- Locate and delete GIMP's remaining files. Applications save their support files in the
Libraryfolder, which is hidden by default. Use theCommand+Shift+Gshortcut to open this folder in Finder. It'll bring up the "Go to Folder" search box. Then, type/Libraryand hit Go. - GIMP support files can be found in the following directories:
~/Library/Preferences/org.gimp.gimp-2.10/.plist~/Library/Application Support/GIMP~/Library/Saved Application State/org.gimp.gimp-2.10/.savedState~/private/var/folder/I8/…/gimp
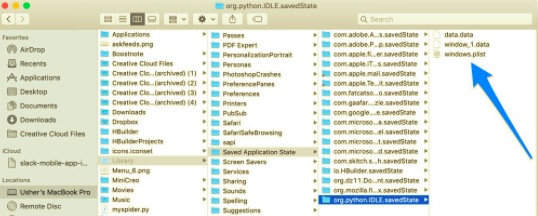
Additionally, the remaining files should also be checked in the following folders in the Library:
~/Library/PreferencePanes~/Library/Caches~/Library/Containers~/Library/Application Scripts~/Library/Launch Agents~/Library/Logs
- Empty your Trash bin and restart your Mac after eliminating all of the GIMP's related files.
Because each user's quantity of leftover files varies depending on their settings, the length of time they used the application, and other factors, finding all of the support files may take some time. That's why we want to introduce and recommend a specialized app that will help you uninstall this app automatically. Read further to know more about the app.
Part 3. How to Completely Remove GIMP from Mac?
An easier and effortless way alternative to manually removing GIMP is to use a professional uninstaller tool to assist you in uninstalling GIMP in just a few clicks within few minutes of your time. PowerMyMac is an excellent option for a complete uninstallation of software with a few easy steps.
This removal tool will find and remove all related files to completely uninstall GIMP on Mac. Here are the easy steps:
- Download PowerMyMac, install, then launch the app.
- To allow iMyMac to begin scanning all of the apps already installed on your Mac, choose App Uninstaller and SCAN.
- When the scanning process is complete, a list of all programs will show on the left side of the Uninstall screen. Find your undesirable app in the list, or type its name into the Search box in the upper right corner to find it quickly.
- When you select an app from the list, the files associated with it will appear on the right side. Simply choose the undesired apps and press the CLEAN button; the apps, as well as their associated data, will be deleted.
- A pop-up window labeled "Cleanup Completed" will show you how many files were cleaned and how much space is now accessible on your hard drive.

Part 4. How Do I Reset GIMP on Mac?
To reset GIMP on a Mac to its default settings, you need to delete its configuration files. Here are the steps to do this:
- Ensure that GIMP is not running.
- Click on the Finder icon in your dock.
- Click on the “Go” menu in the Finder menu bar. Hold down the Option key to reveal the Library option, and then click on it.
- In the Library folder, go to Application Support. Find the folder named GIMP. Inside, there should be a version-specific folder, such as 2.10 (depending on your GIMP version).
- Drag the entire 2.10 folder to the Trash. This folder contains all user-specific settings, including preferences, brushes, plugins, and other customizations.
- Empty the Trash. This step ensures that all files are completely removed from your system.
Conclusion
This article showed you how to delete GIMP from Mac in a few different ways. The manual methods take more time and effort to achieve a clean, full uninstallation. In comparison, an automatic uninstaller can handle any program removal quickly and easily.
Using PowerMyMac to remove GIMP from your Mac will save you time. There's no need to go through all of your directories, looking for leftover files and deleting them one by one. If you still want to uninstall GIMP on Mac manually, make sure to delete all of the unnecessary files from your Mac to avoid any unexpected computer issues.



