For the sake of having the desired soundtrack or music, you might wish to extract audio information from your video files. Thus, you may need a free converter to transfer videos into audio. Converting AVI to MP3 is one approach to accomplishing this. You may really convert your AVI video files into an audio format so that you just have the audio information.
You've come to the right place if you want to extract audio files from your video data. We'll show you how to use several programs to convert AVI to MP3 in the best possible manner.
You may convert music and video using a greatest offline program. Next, we'll discuss free and online tools with restrictions.
Contents: Part 1. Easily Convert AVI to MP3 on Mac/WindowsPart 2. Top 2 Ways to Convert AVI to MP3 with Open-Source Free ToolsPart 3. How to Convert AVI to MP3 with Online Tools?Part 4. Conclusion
Part 1. Easily Convert AVI to MP3 on Mac/Windows
Are playback compatibility issues always driving you crazy? With iMyMac Video Converter, you won't ever cross paths again! For many common devices, it offers a default profile with the best video settings.
Quickly and losslessly convert video and audio files to the format of your choice. iMyMac Video Converter is also capable of transferring FLAC into MP3, WMA into MP3, and many file formats into MP3 format. A strong tool with many capabilities, including playback and video editing.
You may convert your video files more quicker than with traditional techniques without quality loss or re-compression because of the support of hardware acceleration technologies like NVIDIA CUDA, NVENC, AMD, and Intel HD Graphics.
Here are the steps you need to follow to convert your AVI to MP3 format:
- Run the tool after downloading and installing it.
- Drag and drop AVI files onto the right side of the screen to add them.
- Choose the desired export format (MP3). Edits and modifications should be made as needed. To keep the modifications in effect, click the Save
- Choose the folder in which to save the files.
- After that, select the Export option to begin the conversion process.
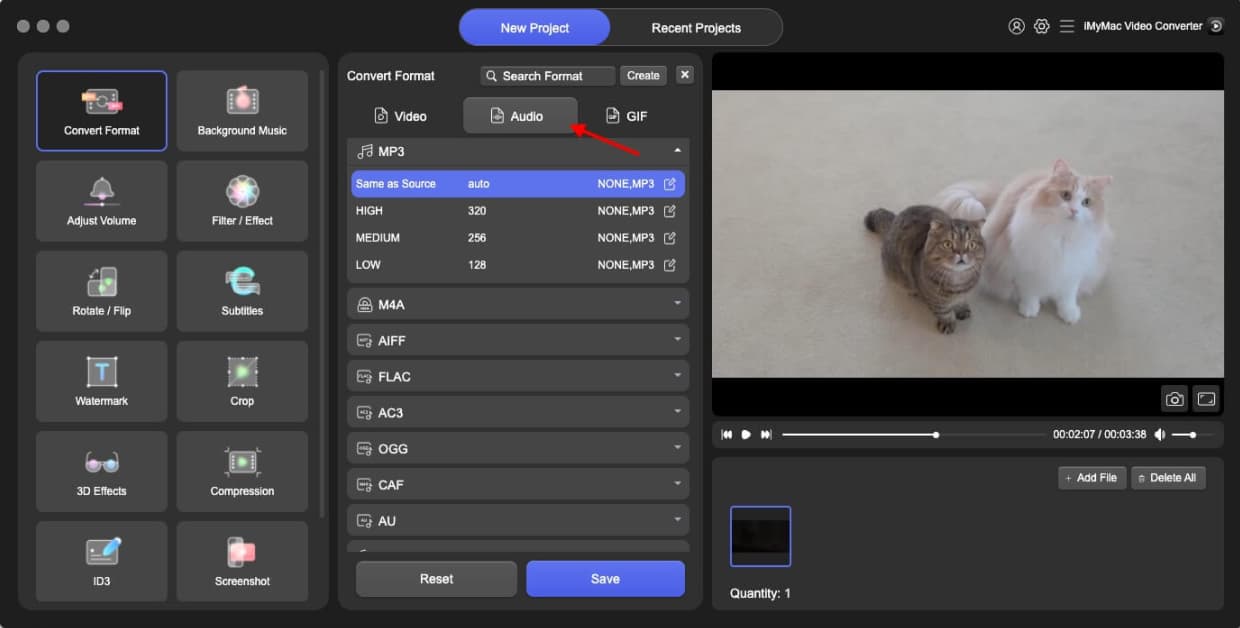
Part 2. Top 2 Ways to Convert AVI to MP3 with Open-Source Free Tools
Tool 1. Turn AVI Files to MP3 with Handbrake
Despite HandBrake's history as an open-source tool, programming or development skills are not required to use it. To install the software, just drag it to the Applications folder on your Mac. HandBrake has developed into a fantastic video transcoder that is speedier, more dependable, or feature-rich in contrast to older editions.
With the use of HandBrake's live preview feature, you may check your movie while using the current settings to gauge the effects of experimentation.
We'll go over how to utilize Handbrake to convert AVI to MP3 here:
- Launch Handbrake on your computer. Right-click the Source button to import your audio or video file.
- You may pick the output folder by clicking the Browse button in the Destination
- Next, choose the output format in the Output Settings
- Additionally, there are three settings available: Large File Size, Web-Optimized, and iPod 5G Support.
- After that, pick a frame rate you prefer. There are also settings for quality, bitrate, and other things.
- Next, pick the encoding type you want.
- Additional settings, such as video resolutions and other items like cropping and trimming, can also be changed.
- Click the Start button on HandBrake for Mac or PC.
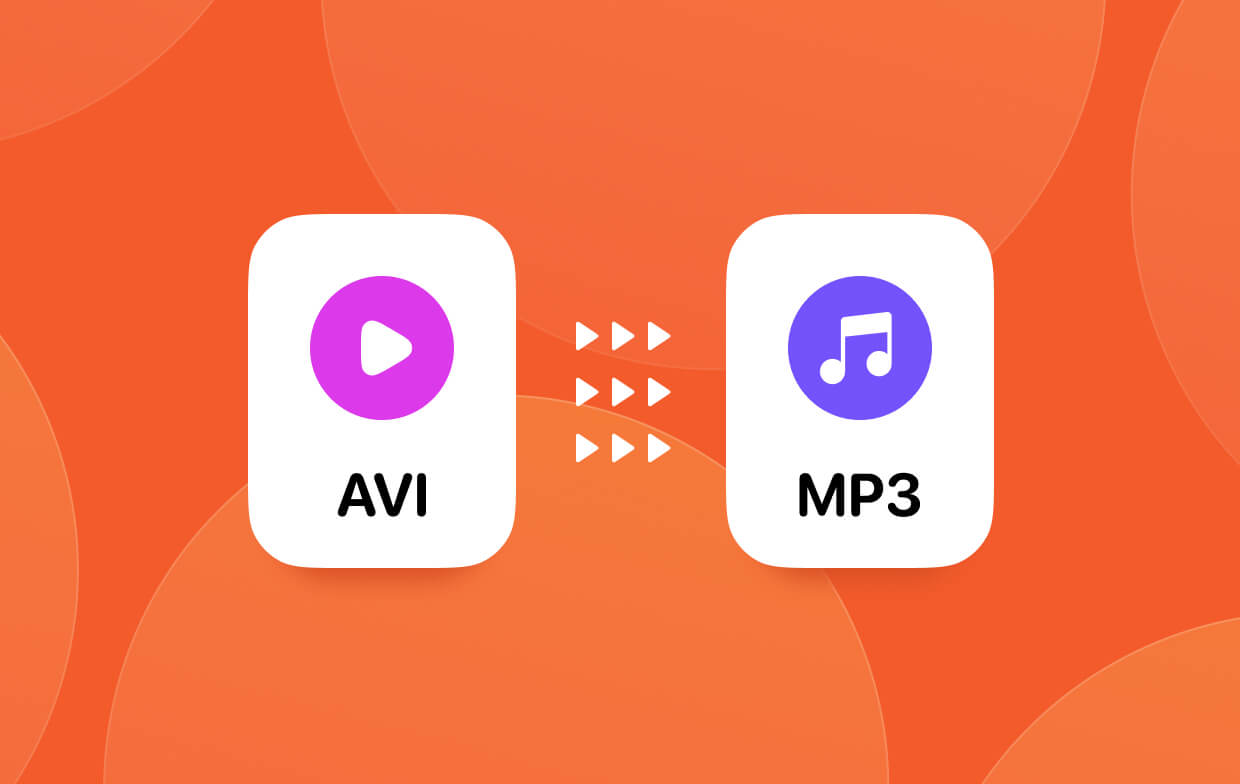
Tool 2. VLC Media Player Converts AVI to MP3 for Free
For watching videos and converting your media to other file formats, use VLC Media Player. You won't regret using this player/converter program because it supports a large variety of file formats.
The VLC Media Player is similarly cost-free and unrestricted in its use. The fact that VLC runs on a multitude of systems is an additional advantage. Additionally, this media converter app offers quick conversion speeds and lag-free listening,
To convert AVI to MP3 using VLC Media Player, follow these steps:
- Launch VLC Media Player on your Mac or Windows PC.
- From the menu bar, choose Media. After that, click Convert / Save.
- Click the Add button once you've located the file you want to convert.
- Click the Con vert/Save button to convert or save.
- To save the file, specify a file name and location after clicking the Browse option next to Destination.
- Under Profile, choose the appropriate Export
- Start may be found on the menu.
- VLC should now convert the file.
- To check if the audio and video playback are accurate after conversion, try playing the file.
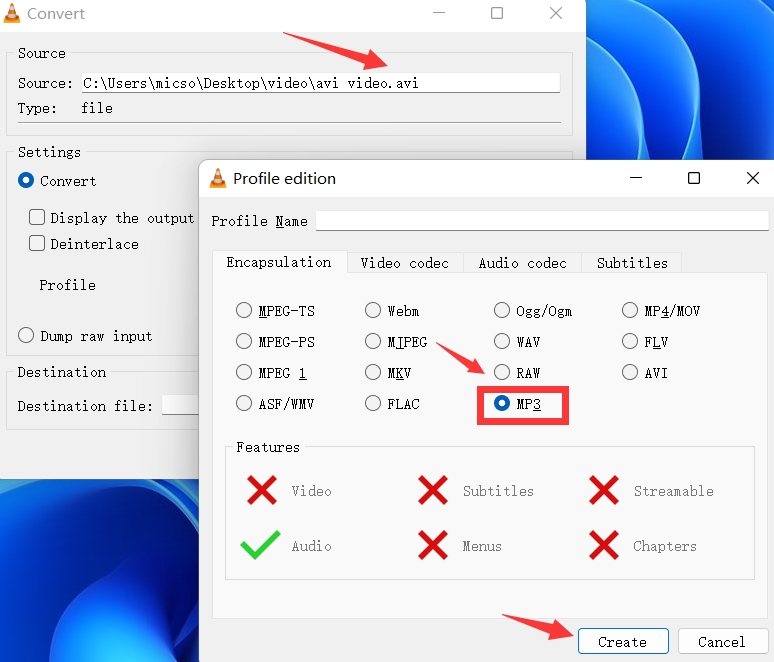
Part 3. How to Convert AVI to MP3 with Online Tools?
Tool 1. OnlineConverter.com Supports Converting AVI to MP3
You may convert AVI files to MP3 format with this online converter. Video files may also be changed using it. OnlineConverter, in contrast to iMyMac Online Converter, features advertisements on its web pages, which is likely how they monetize the service.
Other file kinds besides music and video may be converted more easily thanks to it. These consist of photos, written words, ebooks, archives, and more. Similar to other online converters, the constraint is that you can only convert files up to a specific size in megabytes.
Tool 2. Convert AVI to MP3 on ConvertFiles.com
ConvertFiles is an additional online tool for file conversion. The variety of data types it supports includes documents, archives, audio, video, and photos. Although this tool's website contains adverts, utilizing the online software is not impeded by them.
On the reliable website ConvertFiles.com, there is a file size limit. It, therefore, works best with brief audio and video files and is appropriate for small file sizes. You can try this online service to convert AVI to MP3.
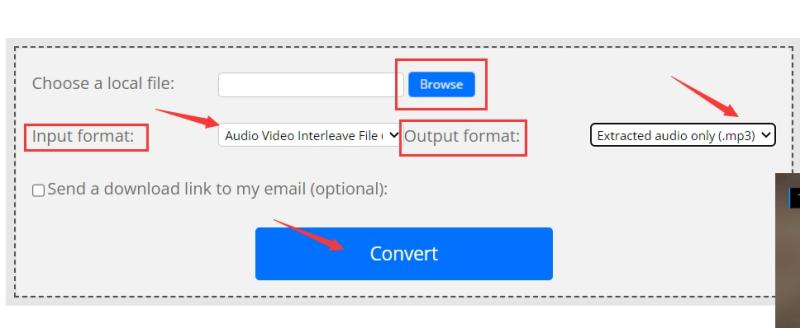
Part 4. Conclusion
Thanks to this post, you can now find the top AVI to MP3 converters. We also described how to convert the two formats using iMyMac Video Converter.
You may get the iMyMac Video Converter from its official website to make sure you can convert your music and video files. You may also edit your videos using it by adding effects, subtitles, and audio files. Get the tool to make sure you can meet your need for the greatest multimedia creations.



