Owning a Mac is a very satisfying experience due to the many features these devices offer. This makes users rely on their Mac computers heavily when it comes to tackling projects whether they are for personal or professional purposes. However, your Mac will not always contain all of the features you need such as converting an MP4 video to your desired format. This sounds easy but you will need to look for another tool to achieve this task.
While you will have a lot of options for MP4 video converters you can use, it is always best to know which ones you can really rely on. In this article, we are going to give you the top 7 free MP4 video converters you can use for your Mac. But first, let us give you our most recommended tool for converting your MP4 videos in the next section.
Contents: Part 1. What Is The Best Video Converter for Mac?Part 2. Other Top 6 Free MP4 Video Converter for MacPart 3. Wrapping it Up
Part 1. What Is The Best Video Converter for Mac?
If you are looking for a reliable MP4 video converter you can use to convert your MP4 videos or other videos to MP4, we recommend iMyMac Video Converter. This is an all-in-one video converter, player, and editor that can help you personalize your videos more. Not only can it convert video files but also audio files and DVDs into a wide array of formats of your choice. It also has a lightning-fast conversion speed. Below are the key features of iMyMac Video Converter.

Key Features of iMyMac Video Converter
#1 Conversion of Any of Your Desired Videos
Convert any audio or video file into your desired output formats that are widely compatible with various devices. The app supports MP4, MOV, MKV, WMV, FLV, AVI, 3GP, M4V, VOB, M4A, SWF, AAC, MP3, AC3, FLAC, OGG, WAV, WMA, and others.
#2 Video Enhancement
Upscale the video resolution of your videos to fix overexposed, shaky, and dark videos. You can adjust their brightness and contrast values too for a more comfortable viewing experience.
#3 Video Editing
iMyMac Video Converter has the following editing functions:
- Combining videos, clipping videos, cropping the blank edges of your videos, adding watermarks, adding external audio tracks, adding external subtitles, rotating your videos, adjusting the saturation, contrast, brightness, volume control, and hue of your videos, as well as previewing your edited video files
#4 High-Speed Conversion
iMyMac Video Converter also supports Intel HD Graphics, NVIDIA CUDA, AMD, and NVENC hardware acceleration technologies to give its users faster video file conversions of up to 6X without re-compression and quality loss.
#5 Support for Different Video Resolutions
Convert your 3D videos to & from the following resolutions:
- 4K (UHD) , 1080P (FHD), 720P (HD), and 480P (SD)
iMyMac Video Converter also allows you to rip homemade DVDs into MP4
#6 Support for a Wide Variety of Devices
You don’t need to worry about incompatibility issues anymore because iMyMac Video Converter will provide you with preset profiles composed of top quality video settings for various popular devices like iPod, iPad, Samsung Galaxy, iPhone, Blackberry, Kindle Fire, Moto X, Google Nexus, Nokia Lumia, and more.
Steps to Convert Your Videos to Or from MP4 Using iMyMac MP4 Video Converter
- Download & Install the App
- Add the Files You Want to Convert to the App
- Select an Output Format & Storage Location
- Start the Conversion Process
Step 1. Download & Install the App
First of all, go to iMyMac Video Converter’s website where you can download the installer. Decide whether you want to try the free version or buy the full version. After you have downloaded the installer, of course, you need to install it on your Mac.
Step 2. Add the Files You Want to Convert to the App
Upon installing the app, launch it. Find the Add Multiple Videos or Audios button on the top-left side of the app interface. Click on this button and then locate the video file you want to convert. Add it to the application.

Step 3. Select an Output Format & Storage Location
Click on the Convert Format button at the app’s middle portion. Then, choose an output format you want and click Save. After that, select an output location for your converted files.

Step 4. Start the Conversion Process
Lastly, click on the Convert button on the right side of your imported video. This will start converting your videos.

Part 2. Other Top 6 Free MP4 Video Converter for Mac
#1 Apowersoft Online Video Converter
This MP4 video converter can convert your files to your desired formats with decent output quality at a fast speed. It can work with all Mac computers and browsers such as Chrome, Firefox, and Safari. Lastly, it allows you to edit the audio bit rate, channels, sample rate, video resolution, frame rate, and bitrate.
Pros
- It is easy to use
- It does not need setting-up and you can use it online
- It supports all common formats
Cons
- It has limits on file sizes
- It depends on your internet connection
#2 MPEG Streamclip
The second MP4 video converter on our list is MPEG Streamclip. This is recommended to those who are searching for a simple video converter. It uses the drag & drop method for importing your files to the app where you can choose your preferred output format afterward. It offers options for customizing your videos with the use of different tools. Aside from video conversion, the tool also allows you to play your files and edit them.
Pros
- Easy to understand and use
- It supports a wide variety of formats
- It allows you to edit your videos by trimming, pasting, copying, and cutting them
Cons
- Its design will not impress you
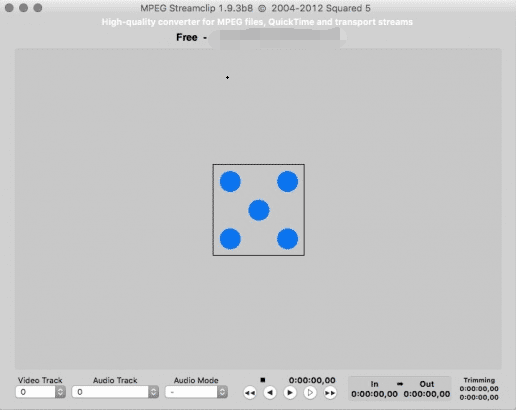
#3 Media Coder
The third free tool you can use for converting MP4 videos on your Mac is Media Coder - a conversion packed with a lot of features. It is also compatible with Linux and Windows systems aside from Mac. It allows you to convert almost all popular video formats into a wide variety of output formats. It supports batch processing and supports QuickSync, NVENC, and CUDA for faster conversions.
Pros
- It offers fast conversion speeds but still produces high-quality outputs
- It allows you to set your videos to quarter-pixel and grayscale
- You can set the bit rate of the parts of your audio or video file
Cons
- Its features are designed for tech-savvy people and this is not that friendly to newbie users
- It has too many buttons for downloading on the app’s download page
#4 DivX Video Converter
This is another MP4 video converter that is popularly used by users. It supports a reasonable list of output and input formats. It also includes editing tools for you to customize your videos before you convert them. Aside from local files, the app also allows you to add your videos from your Dropbox, Google Drive, and Blu Ray discs. It is not only compatible with Mac computers but also with Windows systems.
Pros
- It has an interface the is easy to use
- It includes various predefined options
- It allows you to set file parameters such as the bitrate, aspect ratio, and resolution
Cons
- It pushes you to upgrade to its paid version
- It often freezes
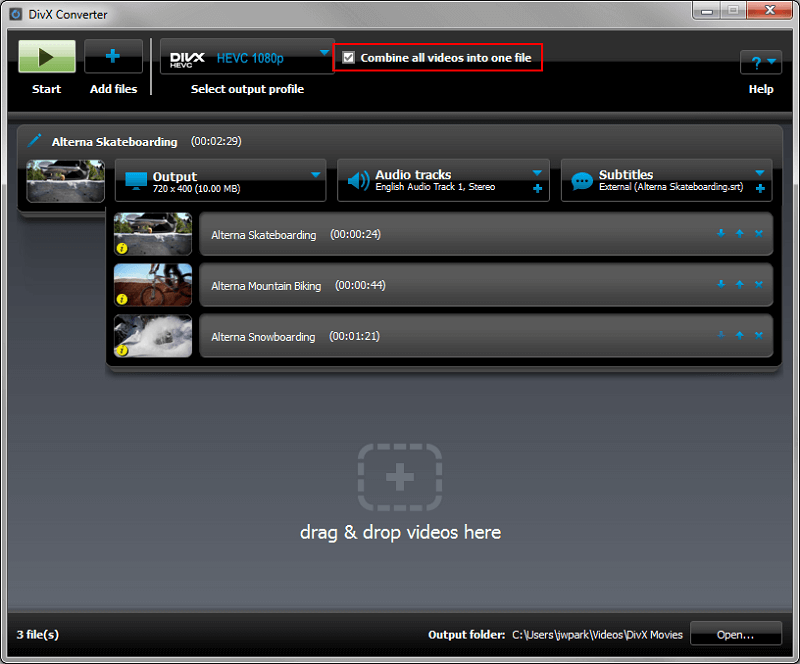
#5 Permute
This free and simple MP4 video converter for macOS also uses the drag & drop method to make your conversion easier and faster. Upon dragging your video into the application, it will present you with output file types you can choose from. The only problem is, while users can use Permute for converting and modifying file presets, it does not allow them to modify video settings. The tool simply converts videos into other formats.
Pros
- It has a straightforward conversion
Cons
- It only offers basic tools
#6 Handbrake for Mac
This is a popular open-source MP4 video converter you can use on your Mac and supports a wide variety of input formats. However, it only supports MKV, M4V, and MP4 as the output formats. Aside from Mac computers, it is also compatible with Linux and Windows systems. Aside from conversions with decent quality, Handbrake also offers advanced features such as:
- Adjusting chapters
- Changing video codes
- Customizing frame rates
- Audio an audio track
- Adding subtitles
- Presets to allow quick conversions
Pros
- It supports various input formats
- It offers presets for faster conversion
- It has advanced features
Cons
- It reminds you of potential virus risks during installation
- It supports a limited number of output formats
- Its live preview only supports the first 4 minutes of your video
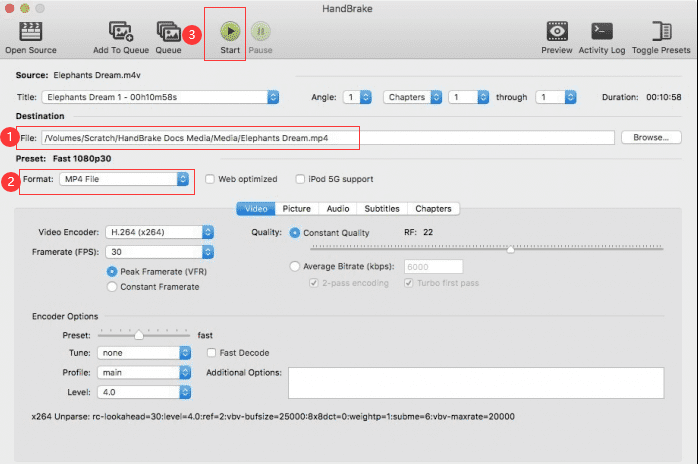
Part 3. Wrapping it Up
Now that you know the top MP4 video converter for Mac, feel free to try each one so that you can decide which converter will be able to meet your requirements best. But if you are looking for an all-in-one video converter for all your video conversion and editing needs, you can try iMyMac Video Converter. Hopefully, this article was able to help you with what you are looking for.



