Nowadays, there are a lot of reasons why you may want to convert WAV to WMV format. One of the most common reasons is when you suddenly want to add some pictures to your slideshow or even add some texts for you to be able to add some lyrics of the song included in your video.
At this time, when you have a video that comes with photos, lyrics, or subtitles, it will make your video more interesting. And aside from that, it will be able to attract more viewers from your audience.
Lucky for you, we are going to show you the easiest converting methods on how you can convert WAV to WMV. So, make sure that you read this post until the end to know more.
Contents: Part 1. Easily Convert WAV to WMV on Mac/Windows Part 2. Convert WAV to WMV Using VLC & Windows Media Player Part 3. Tools to Convert WAV to WMV Free Online Part 4. Difference between WAV & WMV Part 5. Conclusion
Part 1. Easily Convert WAV to WMV on Mac/Windows
Now, since you are wanting to convert your WAV files to WMV, we have the perfect tool that you can use. And that tool is no other than the iMyMac Video Converter.
The iMyMac Video Converter is one of the most recommended tools that you can use in order for you to convert any of your files from one format to another. The iMyMac Video Converter comes with a variety of formats that you can choose from for your files.
One of the great features that the iMyMac Video Converter has is that it is very easy to use and safe as well. Also, the process of converting one file to another format is very fast, but at the same time, it still keeps the high quality of your video.
And to show you a quick preview of how you can use the iMyMac Video Converter, below are the steps that you can refer to on how you can convert WAV to WMV on Mac easily.
Step 1. Install and Setup This WAV to WMV Converter
Download and install the iMyMac Video Converter on your Mac. Then launch it and set up the things needed for you to be able to use this program.
Step 2. Add Your WAV Files
And once that you get on the main interface of the program, click on the add files button or drag the WAV video that you want to convert.

Step 3. Select WMV as Output Format
Once you have added your WAV video, click on the Video option and then select the WMV format from the list that is on your screen. After that, click on the Save button below.
Step 4. Convert WAV to WMV Easily
And once that you have chosen the location and the format that you wish to convert your file into, click on the Export button on your screen. And the process of converting your file will then start. And once done, you can check out the converted file from the Recent Projects folder.

You must practice this converting tool by yourself if you want to deeply learn about it. We all know that many formats can be converted to each other in specific situations. Just like here, WAV or WMV, either one of them can be converted to other files easily by using this tool. An example is that WAV can be transcoded to FLAC simply.
Part 2. Convert WAV to WMV Using VLC & Windows Media Player
Now, just in case you do not want to download this converter, and you still want to turn WAV to WMV, then these are another options for you.
1. Convert WAV files to WMV Using VLC Media Player
You can simply use VLC Media Player as your platform. And to show you how you can do this, below are the steps that you can follow.
- Launch your VLC Media Player on your computer. And from the main interface of the program, click on the drop-down menu by clicking on the Media
- Then choose the Convert or Save button.
- And then, launch the Media and a new window will appear on your screen. Then click on the File button and choose to Add to browse. Then select the WAV format. And then, click on the Convert/Save button at the bottom of your screen.
- This will then open up a new window on your screen. Click on Settings and then select the WMV format as the output of the file. Then select where you want to save the file after the conversion process.
- And lastly, click on the Start button to convert WAV to WMV format.
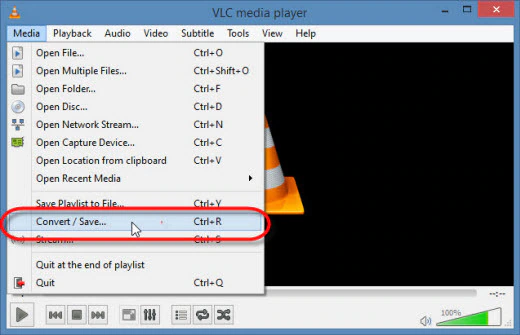
2. Convert WAV to WMV Using Windows Media Player
And in case you want to have another option, well, the Windows Media Player is another way how you can convert WAV files to WMV. Here is how.
- Launch your Windows Media Player.
- And then click on the Menu option located in the upper right corner of your screen.
- Then choose Organize and then select the Options button.
- After that, click on the Rip Settings and then move your move cursor over to the Format option.
- And then, look for the WAV option and click OK button.
- And then, select the WAV format then click on the Rip button on your screen.
- Then this will start the process of converting your file.
Part 3. Tools to Convert WAV to WMV Free Online
Another way how you can convert your WAV files to WMV files is by using an online free conversion tool that is available on the internet. And with that, below are some of the best ones that you can consider using.
#1 Media.io
This is one of the best solutions that you can get to convert your files. This is an online and free tool that you can simply access using the browser of your computer. This will allow you to process the conversion in a simple yet fast way without affecting the quality of your file.
#2 FreeConvert.com
This is another tool that you can use to convert your files online and for free. This is very easy to use, comes with the best quality, and makes sure that you will still get the same quality as your original file.
#3 Zamzar
This is another tool that you can just access on your browser and use it for free to convert your videos. It comes with a wide variety of formats that you can choose from as well for your conversion needs.
Of course, it is regarded as a good online converter to convert WAV to WMV.
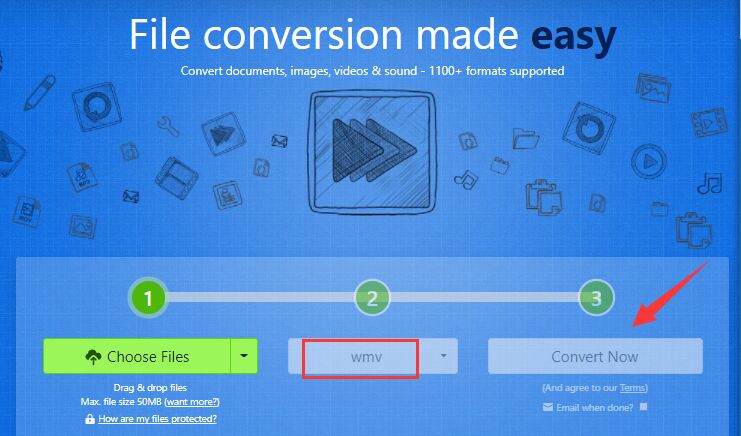
Part 4. Difference between WAV & WMV
Now, you might be wondering what exactly is thedifference between the WAV and the WMV format, right? Well, clearly, these are two different formats, and you can convert them vice versa.
The WAV format file is a lossless file that lets you gain your data in a successful way. While on the other hand, the WMV file is known as a lossless codec that is known to encode your data.
In short, the WMV file is a compressed file while the WAV file is not a compressed file if you compare them. And also, the WMV actually uses more power when it comes to processing your file.
On the other hand, the WAV can be accessed easily via your media. The WMV format is known by most people and the WAV format is rarely used and known by people.
Part 5. Conclusion
And since you have come here at the very end of this post, you now have the knowledge of the facts and how you can convert WAV to WMV. And to have a better result when it comes to converting your file, then the iMyMac Video Converter is the best tool for you.



