We know that watching a movie or a TV series on a 4K quality video can be great. However, there are just some devices that couldn’t support 4K quality videos so users need to downscale their videos to a lower quality.
If you want to downscale your video from 4K, it’s best to use 1080P quality since it’s still a high-quality one though it’s not as cinematic as 4K quality videos. In this article, we’re going to teach you how to convert 4K to 1080P on Mac using 4 different converter software. We will also introduce to you the easiest and the most reliable method to use so you can downscale your 4K videos to 1080P.
Contents: Part 1. Can I Change Videos from 4K to 1080P Without Losing Quality?Part 2. 4 Easy Ways to Convert 4K to 1080P on Mac/WindowsPart 3. Conclusion
Part 1. Can I Change Videos from 4K to 1080P Without Losing Quality?
Firstly, let's get to know more about the difference between 4K and 1080P quality videos.
Different varieties of screen resolutions exist nowadays and two of them are 4K and 1080P videos. So what are these two resolutions and what are their differences?
When you say 1080P resolution this means that the screen resolution of a video consists of 1,080 rows and 1,920 columns. Videos that have 1080P resolutions give clear and high-definition images.
Somebody wants to know how to convert 4K to 1080P on Mac or Windows. A 4K quality video consists of 2,160 rows and 3,840 columns – which means that this video quality is clearer than videos with 1080P resolution.
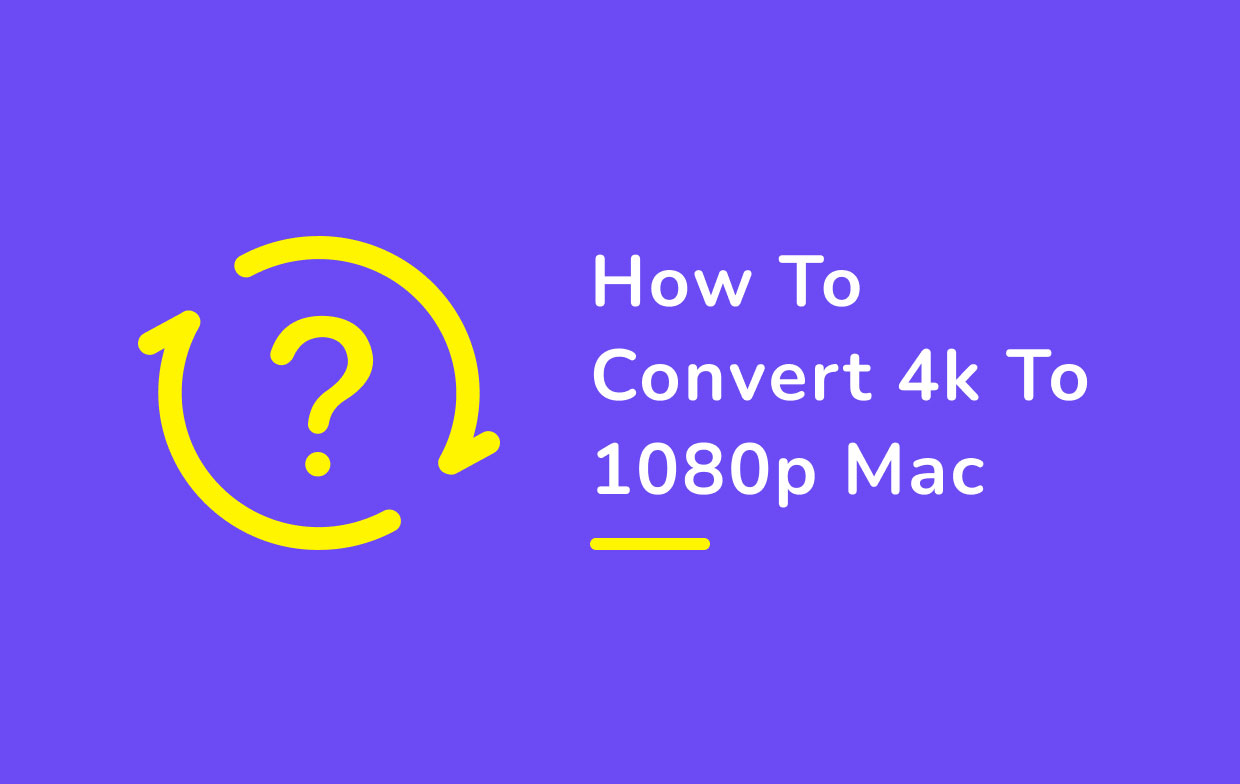
But one thing’s for sure, both are still high-definition video qualities. If you’re wondering if you can downscale a 4K video to 1080P resolution using your Mac, the answer is no.
However, there are many applications today that can allow you to downscale a 4K resolution video to 1080P without further requirements. If you are interested to learn more about how to convert 4K to 1080P on Mac, continue reading below.
Part 2. 4 Easy Ways to Convert 4K to 1080P on Mac/Windows
Here are 4 easy ways to downscale your video. To learn how to convert 4K to 1080P on Mac or PC Windows, you will need the help of a powerful and reliable video converter. And what’s a better video converter than iMyMac Video Converter?
#1 iMyMac Video Converter (Mac/Windows)
iMyMac Video Converter is a highly recommended video converter that can help you with all your conversion needs. With this converting tool, you will be able to convert videos from one resolution to another, and also convert videos/audio files to any formats you like for playback compatibility.
But that’s not it, the iMyMac Video Converter can also be a great video player and editor at the same time – which means you can also personalize your video using this tool.
It is available in Windows and Mac versions. It supports 3D conversion as well as converting your videos to SD (480P), HD (720P), FHD (1080P), and UHD (4K) resolutions. You can choose the resolution you want to convert your videos to meet your different needs.
To learn how to convert 4K to 1080P on Mac using iMyMac Video Converter, just simply follow the steps provided below:
- Download and install iMyMac Video Converter on your Mac, open it.
- Drag and drop the 4K video files to the app.
- Click the Convert Format button on the left side then adjust the format and other settings. Choose 1080P as the output resolution.
- Press Save and choose the Output Directory of your converted file
- Click Convert to start your conversion
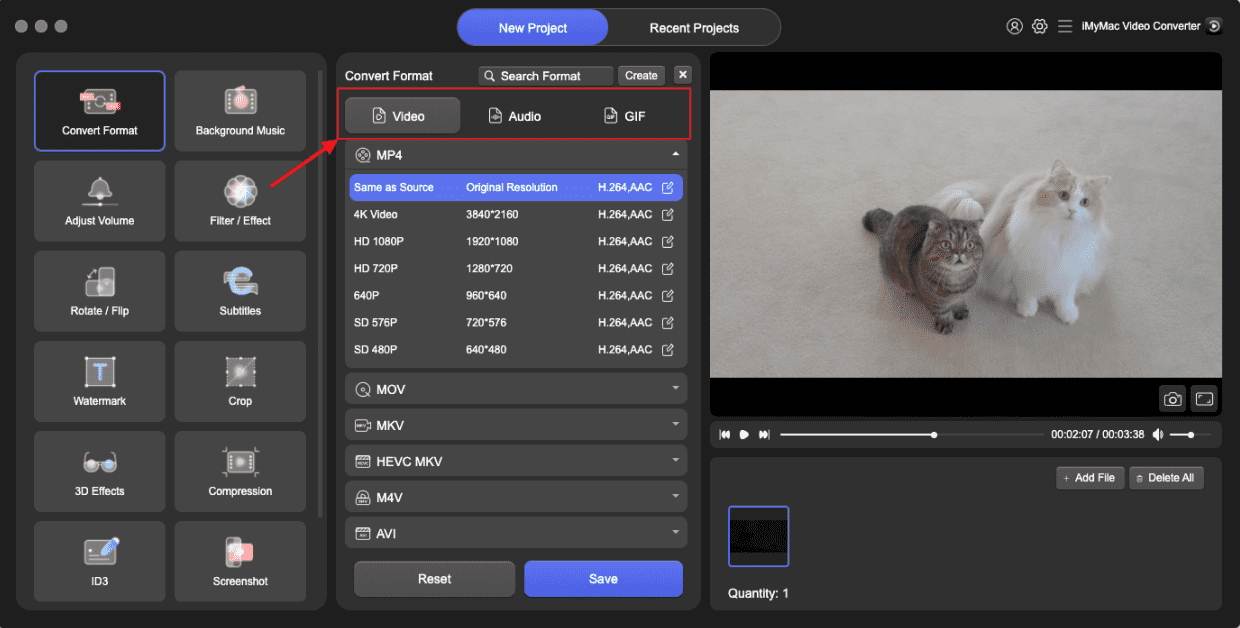
There are also other video converters you can use if you want to know how to convert 4K to 1080P on Mac such as:
#2 VLC Media Player (Mac/Windows)
You can use VLC Media Player to easily convert 4K to 1080P on Mac:
- Launch the VLC Media Player app on your Mac
- Click Media and select Convert/Save
- Tap on File and click Add to import the 4K video you want to downscale
- Click Convert/Save
- From the Profile category select the output format you want
- Then, click Profile Edition then click Video Codec
- Now, tap Resolution then choose 1080P
- After that, hit Save, choose your destination folder and click Start
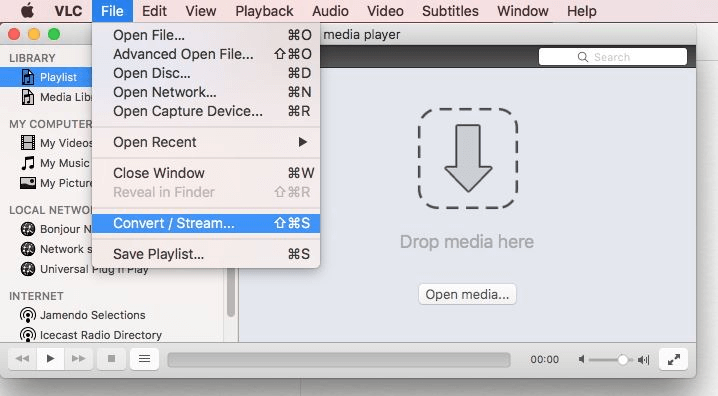
#3 Adobe Premiere Pro (Mac/Windows)
How to convert 4K to 1080P on Mac? Adobe Premiere Pro is also a good choice, whether you are using a Mac computer or a Windows system, you can use it to downscale your video from 4K to 1080P.
- Run the Adobe Premiere Pro app and double-click on Import Media to Start
- On the button that says Drag Media Here to Create Sequence, drag and drop your imported video
- Now, adjust the settings to downscale 4K to 1080P by tapping on Sequence and clicking Sequence Settings
- A pop-up window will appear where you will have to input 1920 and 1080 as the horizontal and vertical Frame Sizes. Don’t forget to enable Maximum Bit Depth and Maximum Render Quality and click OK
- Click Sequence and the Effect Controls will automatically be activated
- Under Video click Motion and then tap on Scale, change the value from 100 to 50
- Now, you will have to export the downscale video by tapping on File and clicking Export then choose Media
#4 HandBrake (Mac/Windows)
You can also use the popular HandBrake. Here's a quick guide to show you how to convert 4K to 1080P on Mac using Hanbrake.
- Launch the HandBrake app and import the video with 4K quality by tapping on the File
- Now, choose a Preset and select your preferred output format by clicking Format
- Choose a destination folder by clicking Save As
- Finally, click Start Encode so the app can start with the downscale process
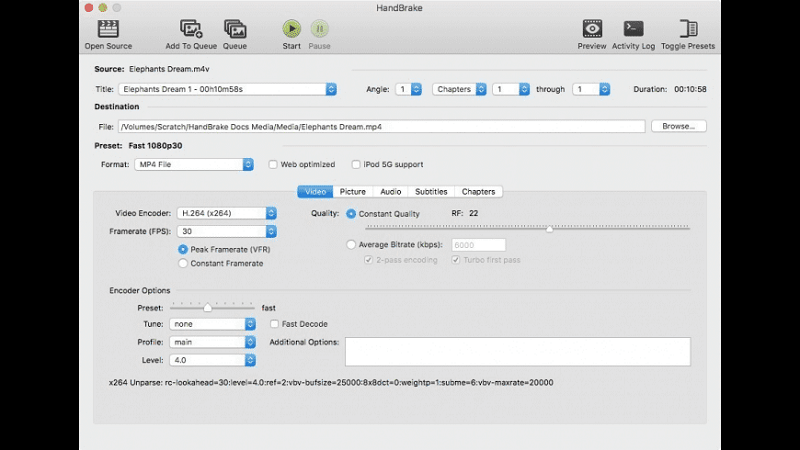
By following any of the video converters we have provided above, we can assure you that you will now be able to learn how to convert 4K to 1080P on Mac in just a matter of seconds.
Part 3. Conclusion
After reading this article, we hope that we have satisfied you enough with the methods and steps we have provided so you won’t ever have to ask how to convert 4K to 1080P on Mac anymore. Of course, with the help of the best and most reliable video converter, the iMyMac Video Converter, you won’t ever have to worry about any of your video files anymore.
iMyMac Video Converter can help you convert a video from any format to another, change the resolution of a video, and even let you edit and stream a video on their app. So what are you waiting for? Download and install iMyMac Video Converter on your Mac now to see the magic it can bring to you and your videos.



