Are you still seeking simple methods how to convert video to GIF?
At some time, we've all wanted to convert a section of a clip into a GIF in order to transform it into a meme, an animated image, or almost anything else. Recently, users of Facebook, Twitter, and Reddit have been fond of utilizing GIFs to convey amorphous feelings and responses to specific occurrences. Even GIFs are now an official feature on Facebook.
Because of the incredible popularity of the GIF and its almost endless application possibilities, many people enjoy converting videos to GIFs. Fortunately, you can use various file converters.
Contents: Part 1. How to Convert Video to GIF Easily on Mac/Windows?Part 2. How Do I Turn a Video Into GIF with Adobe Express?Part 3. How Do I Convert Video to GIF Free Online?Part 4. Conclusion
Part 1. How to Convert Video to GIF Easily on Mac/Windows?
You don't need to go any farther than iMyMac Video Converter if you are searching for a high-quality desktop application that is compatible with Windows and has the capability to convert video to GIF while providing you with a variety of sophisticated customization options.
The iMyMac Video Converter is a robust and expert-level software for editing videos on macOS. Users have the ability to convert their films into a number of other formats that are of HD quality. This includes converting AVI to MPEG, WMV to WAV/MP3, MP4 videos to MP3, and 3GP to MOV or MPEG. Users may also transform audio and video data into high-definition GIF animations with only a few clicks of the mouse. In addition to those qualities, it comes with a number of added features.
Check out the steps below to learn how to convert video to GIF.
- Launch iMyMac Video Converter on a Mac or Windows computer. Once that's done, log in to access your account.
- You may drag and drop any form of the file onto the system's display, including video files in any format.
- Clicking "Convert Format" will open a drop-down menu where you can choose the kind of file you want the original to be converted into.
- Thanks to the user interface, locating changes to files has become much easier. You may change the file as necessary to fit it to your liking.
- All adjustments you make to the settings are kept if you choose Save.
- Selecting a conversion option from the toolbar initiates the converting process.
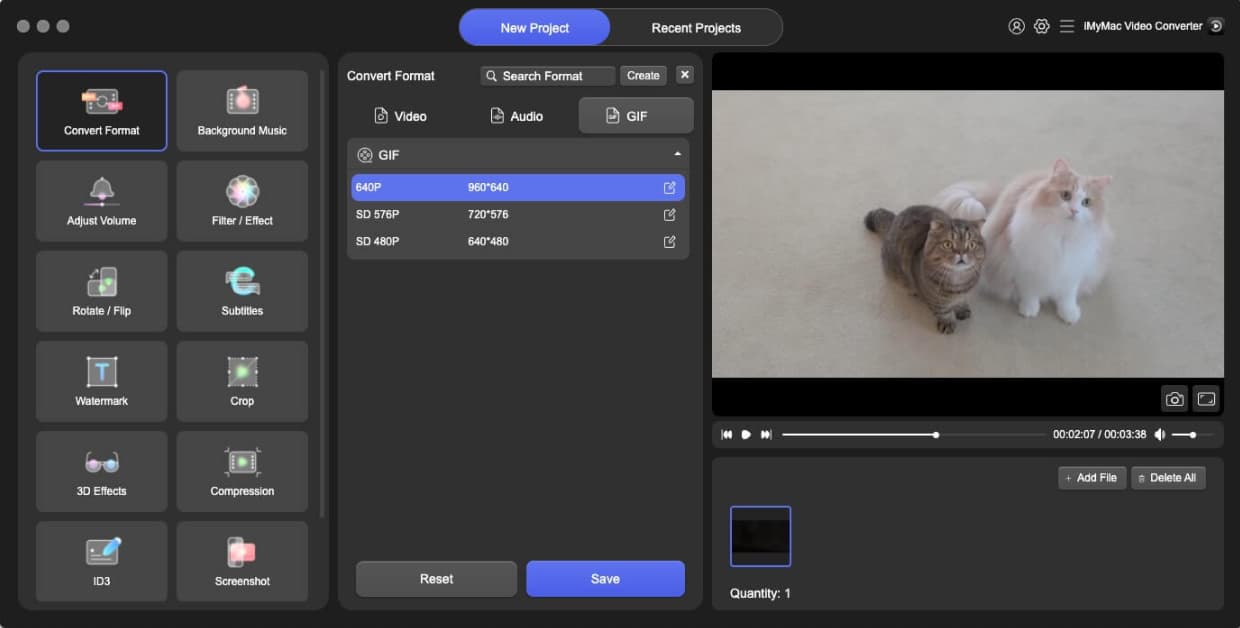
Part 2. How Do I Turn a Video Into GIF with Adobe Express?
For customers who want to produce a GIF sans watermarks, this very well graphic editor is perfect. Photoshop expertise is not necessary. Just adhere to these guidelines of how to convert video to GIF:
- Find the video first. Download the necessary videos as soon as you locate them.
- Remove the necessary piece. The file would be considerably large if the fragment was longer than three seconds. In common applications, the video snippet may be modified.
- Launch Adobe Photoshop and open the produced fragment. Then select "File-Import-Video frames into layers".
- Make the necessary configuration choices. The next step is to obtain a file that is the appropriate size. No more than a few MB should be used. Consequently, choose "File-Save for Web". Then, attempt to alter any accessible options.
- Save the finished GIF by clicking the "File" tab. Choose "gif" for the extension, don't forget. This program is without flaws since the editor enables the creation of GIFs without the identities or watermarks of third-party providers.
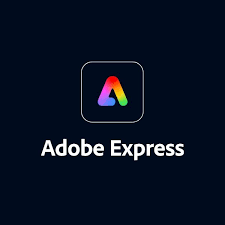
Part 3. How Do I Convert Video to GIF Free Online?
Tool 01. iMyMac Free Online Video Converter
The iMyMac Free Online Video Converter is very quick and simple to use. You may create your own unique, high-quality animated GIFs from videos to amuse your peers and distinguish yourself from the rest with this practical GIF maker. In this step-by-step tutorial, you will learn how to convert video to GIF using iMyMac Free Online Video Converter:
- The installation file may be downloaded to a Mac or PC. The installation may then be finished according to the instructions.
- Click the Select or Drop File and choose the file you would like to turn into a GIF.
- Select the preset by opening the GIF preset category on the Images tab.
- After selecting your preferred GIF size, hit the Start Converter icon and wait while your file converts. Your GIF files folder will instantly launch.
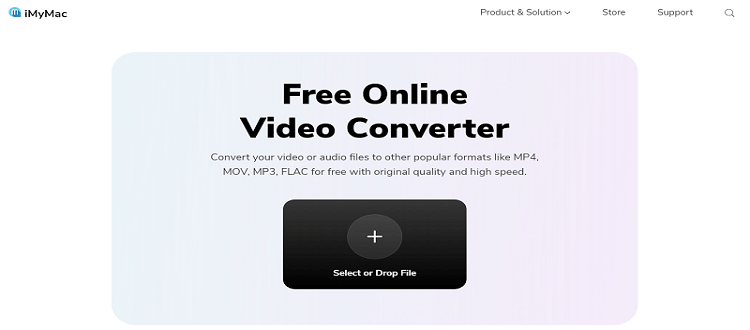
Tool 02. Cloudconvert.com
To quickly create high-quality GIFs, CloudConvert provides an online tool that is simple to use. It is compatible with video file types. You may adjust the resolution and size using the tools provided. The following steps will show you how to convert video to GIF and video to ASF using CloudConvert:
- To use the application, go to the CloudConvert webpage and register for an account. On the site, you'll find every tool you need to make a GIF.
- Selecting your preferred video format from the menu bar next to Convert before selecting your file. It is located at the very top of the internet page.
- You may now choose your movie from your computer, Dropbox, or Google Drive by clicking Select File or even the arrow beside Select File. If you wish to make a GIF from such a YouTube video, you may also paste a URL.
- After choosing your file, select it by clicking on the Wrench symbol next to GIF. You may change the resolution, aspect ratio, and start and stop times of your GIF here.
- If you'd want to convert just over one movie into a GIF at once, you may add additional files to the list. Next, press the Okay button.
- When you're through editing, click the Convert button to have your movie converted into a high-quality GIF.
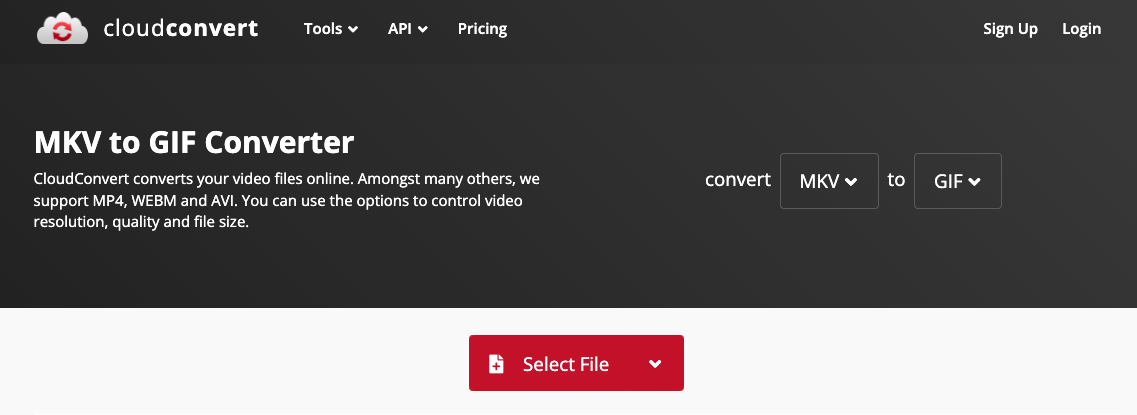
Tool 03. Onlineconverter.com
How to convert video to GIF using this website? It's easy to make animated GIFs from movies and photographs with this free internet application. In addition to functioning as a video converter, this aids in picture-to-GIF conversion. The converter, however, does not handle encrypted or protected picture files. It is compatible with a wide range of video and picture formats.
- Please first go to the website and select a video by clicking Choose File.
- The maximum file size allowed right now is 200 MB; if you need a more precise clip, choose Options and be careful to give accurate values.
- Click the Convert button to begin. The converter will direct a website to display the converted file when the upload is complete.
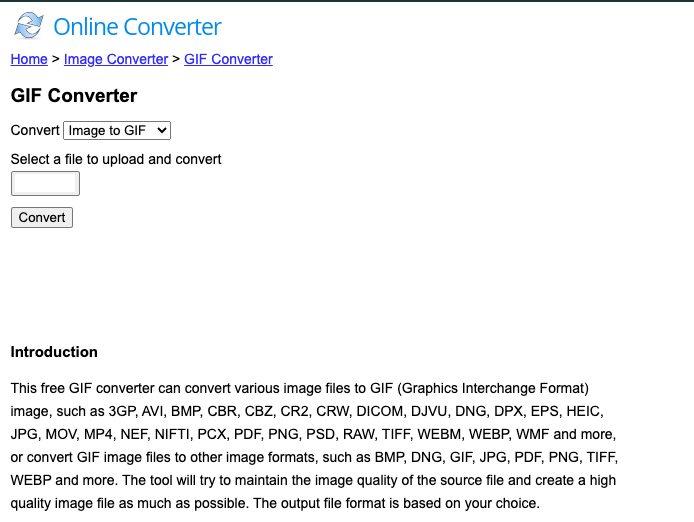
Part 4. Conclusion
After carefully examining GIF format production, we can say that there are a lot of free options available. You can observe how an ordinary photo or fragment can be transformed into a GIF with ease now that you know how to convert video to GIF.



