Does the thought of going through a long commute or car journey without an Internet connection make you cringe? Well, there’s an easy solution to that problem. With a Mac YouTube downloader, you can instantly download YT videos for you or your kids. In this way, you can watch these videos at your own time even if you’re not connected to the Internet. YouTube has a huge roster of videos to watch and you definitely would want to get a piece of the entertainment.
Thus, we will give you a list of the best Mac YT downloaders out there. We’ll also teach you a way around how to save YouTube videos on your macOS. Read more of our guide in order to help you get started.
Contents: Part 1. Can You Download YouTube On Mac?Part 2. What Is The Best Free YouTube Video Downloader For Mac?Part 3. Mac YouTube Downloader - How Do I Download YouTube Videos To My Mac For Free?Part 4. Recommended Tool: iMyMac Video ConverterPart 5. Conclusion
Part 1. Can You Download YouTube On Mac?
Can you grab YouTube videos on your macOS computer by downloading them? The answer to this question is a big YES. It is possible to download YT videos on your Mac computer and even Windows PCs. However, there are legalities in place that you must know of (more on this later).
Downloading YouTube videos on your Mac computer can be done with two different methods. The first method involves actually recording the videos using built-in software. The second method entails using a Mac YouTube downloader in order to grab the videos. Downloader software can be online and offline. As such, some of them even allow you to grab videos not only from YouTube but from other video sites as well.
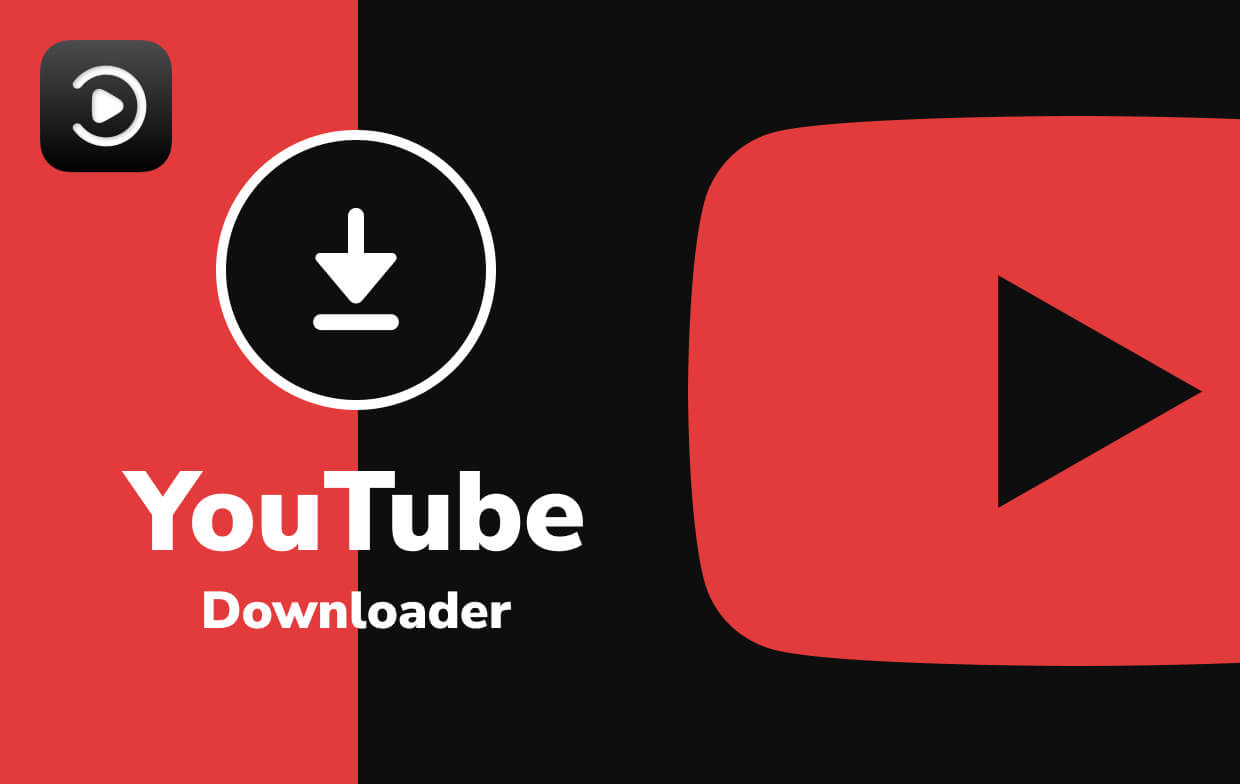
Is It Legal To Download YouTube Videos?
Before we begin telling you how to grab YT videos, we should point out issues with copyright infringement. First, you should know that downloading another person’s video and, for instance, uploading it to your YT channel or use it for commercial purposes isn’t legal. You shouldn’t do this.
Downloading YT videos is also against the Terms of Service of the company. The legal way to do this is by downloading through the built-in “Download” link located below the YouTube video itself. As such, it is not recommended that you grab YT videos by downloading them unless you’re actually getting them through the “Download” link within the YouTube platform.
YouTube Premium
It’s worth noting that YT provides a premium service that enables you to download its videos. Aside from being able to download videos, it allows you to watch them without the intrusive advertisements. The YouTube Premium subscription plan enables you to watch YT Originals. These original movies and series can only be watched through the premium plan. It also allows you to get YT Music Premium and even Google Play Music.
This is the most legit way of grabbing videos from YouTube. However, it only allows you to grab music and videos on mobile devices. And these downloaded content are available offline for a total of 30 days.
Tip: If you have encountered YouTube not working issue recently and still don't know how to fix that, this article may be a big help for you.
Part 2. What Is The Best Free YouTube Video Downloader For Mac?
There are a lot of free options if you wish to download YouTube videos on your Mac computer. Below are some of them:
Method 01: Using VLC Media Player To Download Videos From YouTube
VLC is not only used for playing videos from your local hard drive. It can also be used as a Mac YouTube downloader. In addition, it is used to get videos from other types of popular sites. Below are the steps to downloading YT videos using VLC Media Player:
- Download your own VLC Media Player from the official website and install it on your computer. Then, open it on your Mac.
- Go to YouTube and copy the URL of the video you wish to download.
- Go back to VLC and press the “File” menu. Choose the option to “Open Network”.
- Press the “Open” option located at the lower right corner of the interface. Then, this will add your video to the playlist within VLC.
- Right-click your video within the playlist. Then, choose the option “Media Information”. However, if your video begins to play immediately, right-click it, and choose “Media Information” from that location instead.
- Highlight the URL called “Location” and press the keys CMD + C. This is the URL located at the lower part of the window. And, this will copy the said URL to your Mac’s clipboard.
- Open your web browser. Then, paste the Location URL you have copied previously on your browser’s address bar. After this, press “Return” in order to play it within your browser.
- Right-click the actual video that’s playing and select the option to “Save Video As…”. This will save the video and will download it from YouTube.

You may notice that you will encounter some issues with downloading videos using VLC Media Player. This is because this is not an actual tool for grabbing online media. It’s not a professional Mac YouTube downloader. You can opt for other tools we will be sharing below.
Method 02: MacX YouTube Downloader
MacX YouTube Downloader is the free software that lets you download online audio or video files from 300 different video sites. It supports downloading of different file formats and resolutions including MP4, FLV, WebM, and 4K videos.
Is MacX YouTube Downloader Safe?
The software is updated every few months to make sure users get the best experience when downloading audio and video media. It has an easy-to-understand interface that does the job in a straightforward process. The tool is safe to use for downloading as it doesn’t contain any malicious software within it.
It’s one of the best downloader tools you can use to grab YouTube videos using your Mac computer. It enables you to download movie trailers, anime, popular songs, and television series. Downloads speeds are fast and the output doesn’t result in quality loss.
Method 03: How To Download YouTube Videos Online With iTubeGo
Another Mac YouTube Downloader that can be found online is iTubeGo. This has both online web-based and offline desktop app versions. Since it has a web-based version, it can be used on macOS computers, Windows PCs, smartphones, and tablets.
They provide an all-in-one solution for consumers who wish to grab videos from a lot of sites on the Internet. The laborious process of downloading videos is made easy through three different steps you have to do to get media files on your Mac. Here are the steps you should follow to use iTubeGo:
- Open the website of iTubeGo and go to its YouTube downloader page.
- Copy the URL of the video on YouTube.
- Paste the video to the search box in iTube Go.
- Press “Download Now” to start the process. If the video is long, it may take some time.
- Then, click “Best Download” or “Download Other Formats” to start downloading your YouTube video on Mac.
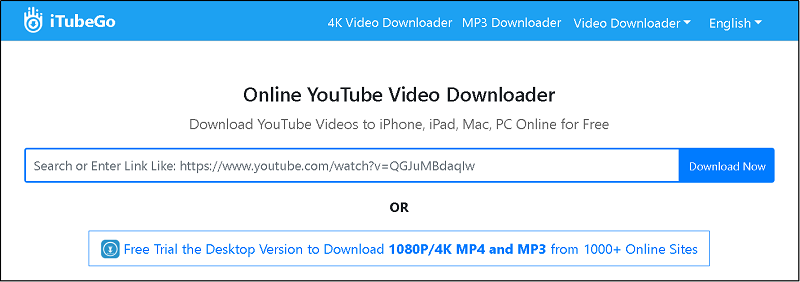
The thing we noticed about iTubeGo is that it has advertisements that redirect you to another page or site every time you perform an action on their web interface. This can be very intrusive but you simply have to close the page that opens once it happens.
Part 3. Mac YouTube Downloader - How Do I Download YouTube Videos To My Mac For Free?
As you can see, you can download YouTube videos to your Mac for free using the tools we have given above. However, there’s also a way around it if you don’t want to use these tools. This method involves recording the actual video on your Mac computer.
Method 01: Using macOS Mojave to Record YouTube Videos
You can use macOS Mojave with its built-in feature for screen recording. And because it’s part of your Mac’s operating system, it’s totally free. And, you can record an unlimited number of videos if you wish. The drawback to this is you have to play the video from start to finish just to record it. In addition, the sound won’t be recorded during the process.
Below are the steps you should follow in order to do this:
- Press CMD + SHFT + 5 on your keyboard. Click the option to record a chosen portion of the screen.
- Drag the displayed crosshairs to select the entire portion of the video for recording.
- Press “Record”.
- Now, start to play the YouTube video on your Mac computer.
- Wait for the entire video to complete. Then, stop the YT video from playing.
- Stop recording the screen. Use the Stop button within the menu located at the upper part of the screen. Or, you can use the Stop button within the box.
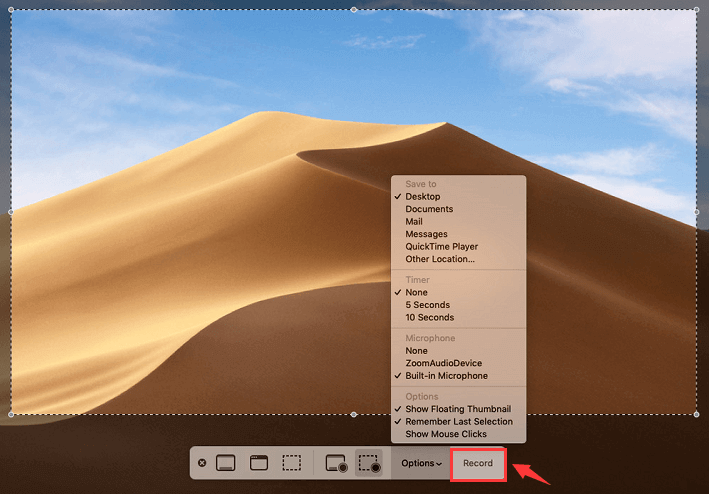
Method 02: Using QuickTime Player To Record And Grab YouTube Videos
Before macOS Mojave, users have the ability to record their screen using QuickTime Player on their macOS computers. As such, this tool is built into the system and comes totally free when you want to grab videos from YouTube.
Here are the steps you should follow in order to use QuickTime:
- Launch QuickTime Player by pressing CMD + Space and then typing in “QuickTime”.
- Visit the menu located at the upper part of the interface. Select “File” and then choose the option for “New Screen Recording”.
- A pop-up window for recording your screen will be displayed. Before you go to the next step of the process, press the down arrow. This arrow is located on the right side of the red record button. Ensure that the Internal Mic is chosen.
- Now, press the red button within a circle.
- Instructions will be displayed. It will ask if you want to record the full screen or if you wish to record only a selected portion of the screen. Drag the displayed crosshairs over the YouTube video corners.
- Now, press “Record” and start playing the YouTube video ensuring that the sound is activated.
- Once you have finished playing the YouTube video, you can make sure no other video is played by clicking the stop button on YT. Then, press the “Stop” button on QuickTime within the menu at the upper part of the interface.
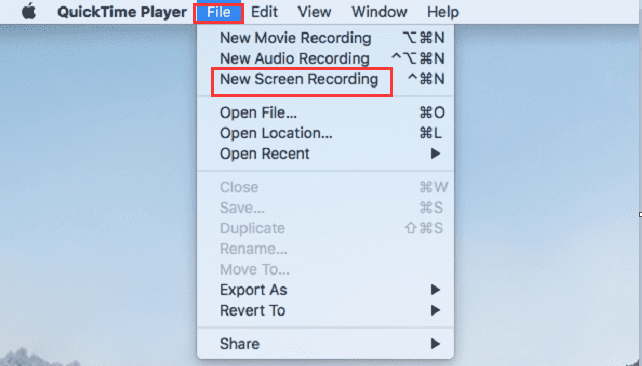
Part 4. Recommended Tool: iMyMac Video Converter
Once you have downloaded the YT videos through a Mac YouTube downloader, you can convert the videos from one format to the other using iMyMac Video Converter. This tool supports a lot of input and output formats for media files including audio and video.
The great thing about iMyMac Video Converter is that you can use it to edit your videos. Enhancing your videos is possible as well. It supports resolutions from Standard Definition (SD) to that of 4K Ultra High Definition. In addition, you can trim, cut, rotate, and do additional effects on your videos to make it more attractive.
Fortunately, iMyMac also supports hardware acceleration technology of the best graphics cards out there. This means that converting your videos is much faster. You don’t have to wait a long time just to get things done. And, it supports a lot of devices to ensure that you can play your converted videos on different types of gadgets.
Part 5. Conclusion
A Mac YouTube Downloader allows you to grab YT videos from the gigantic video site. In addition, most methods outlined here can help you download videos from other sites (e.g., Vimeo) as well. Plus, you can easily transfer downloaded videos to other devices if you wish.
Converting videos from one format to another (after downloading them) is made possible by iMyMac Video Converter. It’s a full-fledged video conversion tool that supports audio and video files. In addition, it supports a lot of input and output file types that can be used on different types of devices.
If you wish to grab iMyMac Video Converter, you can do so by getting it here. This tool will allow you to enjoy entertainment at its peak. And, you don’t have to worry about video incompatibility issues once you grab the tool. Download iMyMac Video Converter now!



