We are dealing with serious stuff most of the time whenever we are in front of our computers, that’s why we take a break by sometimes watching entertaining videos online but what if it’s not working? Then you need to find out how to troubleshoot videos not playing on Mac.
In this guide we’ll let you know what the possible reasons are why your Mac is not letting you to entertain yourself a little by watching videos and of course how to fix them by yourself.
Contents: Part 1. Possible Causes and Solutions to Videos Not Playing on MacPart 2. How to Fix Underlying Causes of Videos Don’t Play inside Your Mac Part 3. Conclusion
Part 1. Possible Causes and Solutions to Videos Not Playing on Mac
If the web is being run by HTML codes and CSS with a help of JavaScript before, due to continuous evolution that’s not only the case. There are websites that is advanced that get every detail of what we do on the internet.
Here are some symptom checkers to identify what’s hindering videos to play on your Mac:
Troubleshooting 1. Activate JavaScript on Web Browser
If you are trying to play videos on video platform using chrome or safari and it is not allowing you, there are chances that your JavaScript on your mac is turned off or disabled.
JavaScript is the one responsible for all interactive content of a website, thus videos is included in them it is essential that it is enabled most of the time, here are the steps to enable it:
- On Safari select the Preferences screen (alternatively you may press ⌘ +, )
- At the middle of the toolbar select on Security Tab
- In web content tick the box next to Enable JavaScript
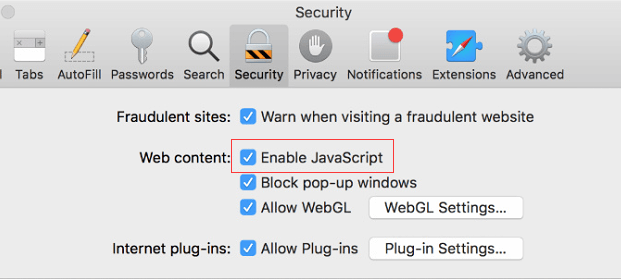
If you are using Chrome pretty much it’s the same steps to activate JavaScript.
Troubleshooting 2. Look into Extensions of your Browser
This could also be one of the causes, by not working as they should be or could be a blockage to watch videos, just in case that you want to take a look here’s how to:
- Launch your Preferences screen
- At the menu bar the click on the second to the last icon Extensions
- Deactivate extensions
- Reboot your browser then try playing videos again
If this fixed your problem, then you have finally identified what is the culprit for not letting you watch videos. You may redo the process and activate extensions one at a time to see what’s causing the problem, other option is you may leave your extensions deactivated if you are watching also you may reach out to its developers to see if there are any updates.
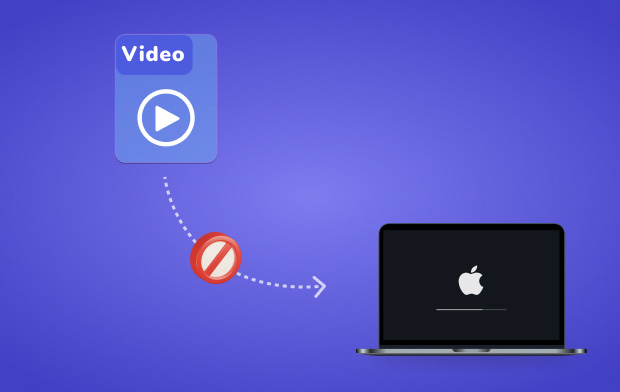
Troubleshooting 3. Reset your Adobe Flash Player
Most of the web is using HTML5 and may no longer need the flash. There is also a possibility that the video that you are trying to watch is supported by Flash and without you knowing your Flash Player is not working properly as it's supposed to be whether it needs an update or it's broken.
Remember: If you are using macOS Catalina or the latest version of mac this process won’t be advisable for you simply it's not going to work due to Adobe Flash Player is a 32bit app.
- Go to Applications and uninstall your Flash Player or you may use the shortcut (⌘ + Shift + A) to find the flash folder and to run the uninstaller
- Then visit their website get.adobe.com/flashplayer then download the most recent version of Adobe Flash Player
- Install the software on your mac
Troubleshooting 4. Clean Up your Browser’s Cache
If you changed some settings on your browser, sometimes it won’t work right away because some are cached, means that it stored the settings on your mac, but you can clean this up its like removing its memory, to do it here’s how:
- Launch Preferences on your Safari
- Click on the last icon on the toolbar which is Advanced
- Tick on the last option Show develop menu in menu bar
- Click on the Develop menu and then select Empty Caches
- Reboot your Safari
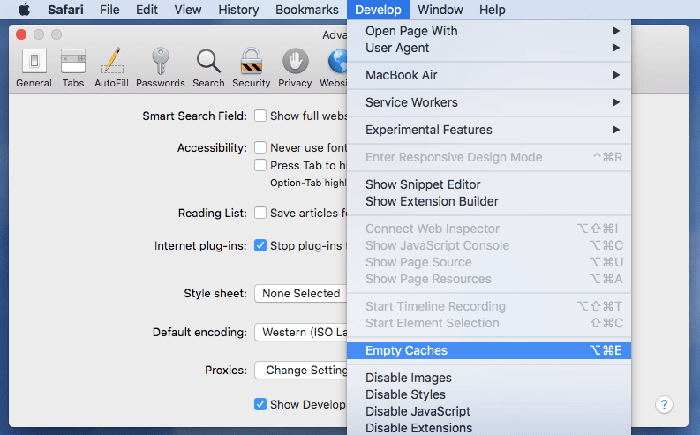
In Chrome, you can also clear cache in settings. If it’s a system glitch then this should solve the problem.
Part 2. How to Fix Underlying Causes of Videos Don’t Play inside Your Mac
If numbers 1-4 on this article was not helpful at all and you are still encountering errors on playing videos on your mac, then you might need now to use a powerful tool like iMyMac PowerMyMac that will help you identify what is the root cause and fix it for you in just simple and easy steps.
PowerMyMac is by a long shot the best Mac advancement programming available. It checks your Mac totally for any irregularities and offers you a programmed, a single tick approach to fix them at the same time.
For instance, utilizing Junk Cleaner within PowerMyMac, you can dispose of unneeded client store records, framework log documents, broken login things, and substantially more.
Steps on how to use PowerMyMac:
- Go to our website imymac.com, then download the application
- Open the app, then a screen will show you the current state of your mac
- Select Junk Cleaner on the categories on the left side
- Click on the SCAN button
- It will give you numerous files that you need to remove since its just a trash sitting on your mac, then click on CLEAN button
- A brief summary report will show on the screen on how much of a space that you cleaned and the remaining amount of your storage

Part 3. Conclusion
We have reached the end of this article and your problem on videos not playing on your mac should have been resolved.
You can troubleshoot it by yourself using the steps or by using the iMyMac PowerMyMac and no need to pay hefty amount of money to technicians. Always utilize the power of this tool to avoid encountering these types of issues in the future.



