Are you looking for an MP4 to MP3 converter (Mac)? In the past, it was impossible to convert video files to audio files. However, with the advancement in technology, the conversion process has become easy to implement.
You can convert anything nowadays because of the production of a lot of great tools. Video files can be converted to audio formats and even to that of images. It seems to be a wonder, but it’s true. Through the use of tools, any format can be transformed from one type to another these days.
Since you’re looking for the right tool, we’ll give you the ultimate list of MP4 to MP3 converter Mac supports. Details about these software (both online and offline) will be given to you. As such, we will list the pros and cons of some and share with you the best video editor. Check them out below.
Contents: Part 1. Online Vs. Offline & Free Vs. Paid ConvertersPart 2. What Is The Best MP4 To MP3 Converter for Mac?Part 3. How Do I Convert MP3 to MP4 on A Mac for Free?Part 4. Conclusion
Part 1. Online Vs. Offline & Free Vs. Paid Converters
There are various types of MP4 to MP3 converters for Mac. For instance, there are online and offline converters and there are free and paid converters. As such, each of these has advantages and disadvantages. Is there a way to convert MP4 to MP3 online free without limitation? To know more, read along.
Free Vs. Paid
Want to find the best free MP4 to MP3 converter for Mac? Free converters usually allow you to convert MP4 files to MP3 format and also can be the best video editor. However, they have limited features. For instance, some of them only allow you to convert the number of files for a certain period of time. Or, they can have limits when it comes to the quality of the output.
On the other hand, paid converters give you more functionality. Usually, you can convert an unlimited number of files. And, sometimes, they even provide editing capabilities for your videos. Usually, paid converters are faster as well.
Online Vs. Offline
Online converters allow you to convert MP4 to MP3 or other formats online. The problem with them is they usually have intrusive ads. And, if you have personal videos you want to keep private, online converters will definitely have a copy of them on their server once you use them. Typically, online converters are free. However, there are some who offer paid versions of their tools.
Offline converters, on the other hand, come in both free and paid software. Usually, these are more robust compared to online converters. They’re usually faster as long as you have a capable computer to run them. And, they come with a lot of features as well.
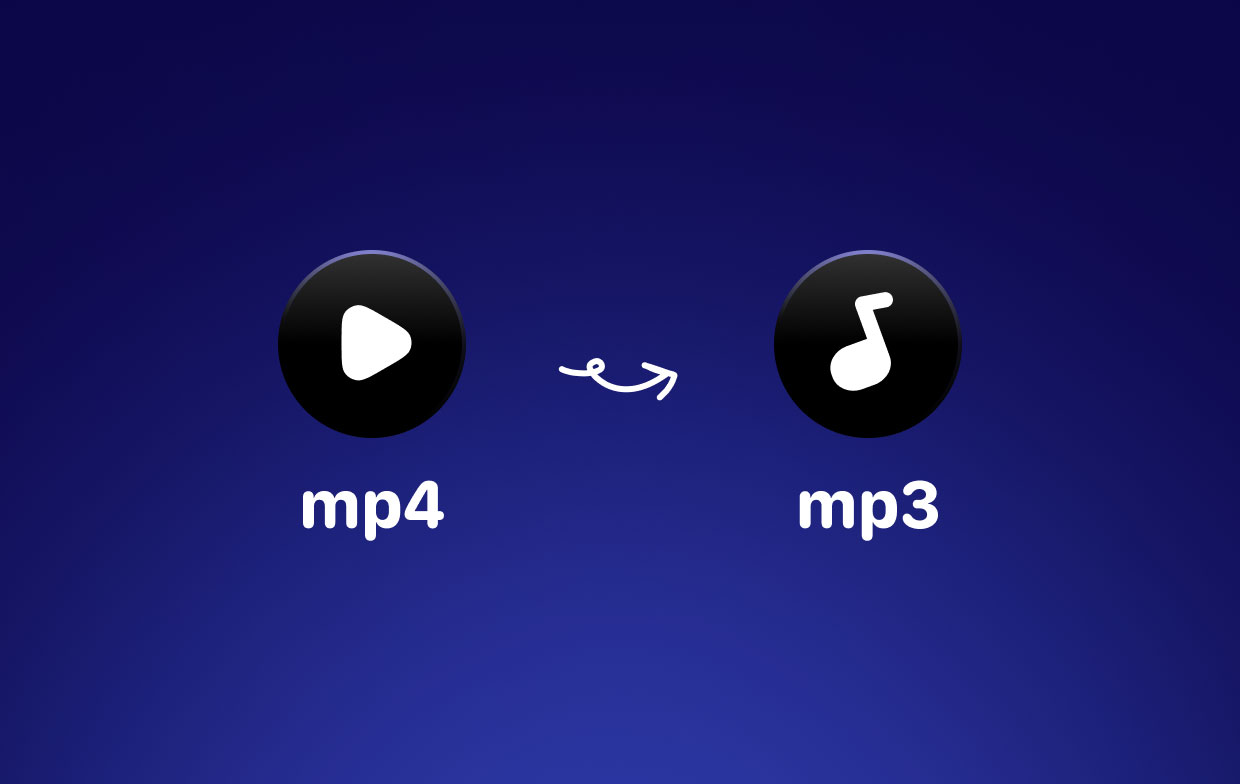
Part 2. What Is The Best MP4 To MP3 Converter for Mac?
If you’re looking for an MP4 to MP3 converter Mac is compatible with, then you should go for the best. And we’re not talking about online converters out there. We’re talking about an offline converter that is robust and has a lot of features – iMyMac Video Converter.
Can you batch convert MP4 to MP3 on Mac with this tool? This tool allows you to convert video files from one format to another. In addition, it supports audio conversion as well. Video to audio conversion is possible with the tool. Plus, it gives you extra features for editing your video file easily. And it is also easy to batch convert MP4 to MP3 on Mac with iMyMac Video Converter.
Supported file types are a lot. MP4, MOV, FLV, 3GP, SWF, WAV, MP3, AAC, and WMA are just some of the supported file formats. Here’s how to use iMyMac Video Converter as an MP4 to MP3 converter (Mac) and how to batch convert MP4 to Mp3 on Mac with it:
- Download, install and launch the software.
- Place your MP4 file(s) within the interface by clicking “Add Multiple Videos or Audios”. Or, you can simply drag and drop the files to the software.
- Now, Select Convert Format and choose MP3 as the output format for the audio file. Save the settings.
- Select an output folder to save the new file. Click “Convert” to start converting the MP4 file to MP3. Then, you can simply view the file on the Recent Projects once completed.

Tip: iMyMac Video Converter is the best MP4 to MP3 converter for Mac that allows you to convert your MP4 files to other formats like WebM, and there are online, offline, as well as free ways you can choose to meet your needs.
Part 3. How Do I Convert MP3 to MP4 on A Mac for Free?
There are other tools you can use as an MP4 to MP3 converter (Mac). As such these tools have their own set of features and they differ from one another in capabilities. Check out our list below to know more:
1. QuickTime Player And iTunes (Free, Offline)
QuickTime Player and iTunes are staple applications within macOS computers. And, they’re both free and offline. Thus, you’re looking at robust tools to convert your files. However, both have limited capabilities; that’s why we’re using two applications to complete the conversion process.
How Do I Convert MP4 to MP3 in Quicktime?
In order to convert your MP4 files to the MP3 audio format, you should first install QuickTime Player on your macOS. Then follow the steps below:
- Right-click the MP4 file and launch it using QuickTime Player.
- Click “Apple-E” in order to display the export window.
- Click the icon for “Export” and then select the option that says “Sound To AIFF”.
- By now, the MP4 file should have another extension labeled.AIF. If you want to rename the new file, you can do so.
- Then, click “Save”.
How Do You Convert MP4 to MP3 in iTunes?
Download the latest version of iTunes on your macOS computer and install them. Then follow the steps below:
- Drag the AIF file towards the library of iTunes. Or, you can simply click “File” and then choose “Add To Library”.
- At the top of the interface, click “iTunes” and then press “Preferences”.
- Choose the option for “Import Settings” at the bottom right part of the window.
- Press the “Import Using” icon bar and choose “MP3 Encoder”.
- Hit OK two times and then go back towards the iTunes Library.
- Right-click the AIF file within iTunes and then choose “Create MP3 Version”.
Now, the new MP3 file will show up below the old AIF file. If you wish to delete the AIF file, you can do so. Or, you can rename the new MP3 file to avoid duplicates.
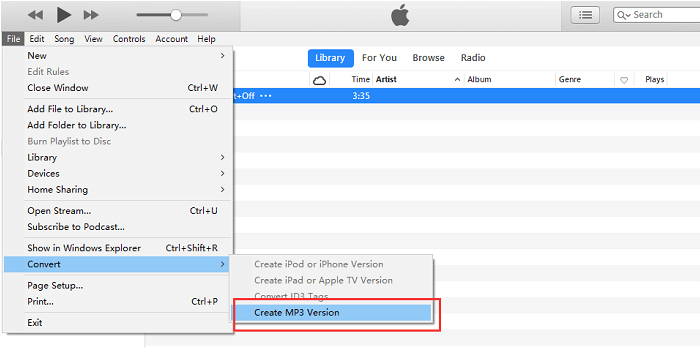
2. HandBrake (Free, Offline)
HandBrake is a popular conversion tool among macOS users. It comes in both Windows and macOS platforms and is totally free. You can use it as an MP4 to MP3 converter Mac supports and it comes with a lot of output formats you can choose from.
The interface of HandBrake is not the best out there. However, it still gets the job done when it comes to converting media formats. To convert with HandBrake, launch the tool and then click “Source”. After this, click “Open File” to add your MP4 file.
Check out the “Output Settings” and select MP3 as the output format container. Select a destination folder for newly-converted files by clicking “Browse”. Finally, press the “Start” button to begin the conversion process.
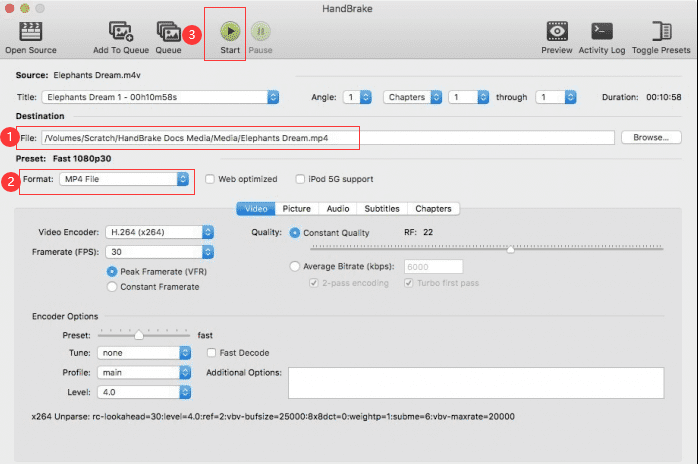
3. Convertio (Free, Online)
Convertio is a free online tool that may act as an MP4 to MP3 converter Mac browsers support. It supports a wide range of conversions allowing you to convert audio, video, images, documents, fonts, archives, presentations, and eBooks.
You can convert by adding files directly from your hard disk, by adding from Dropbox or Google Drive, and by placing a link on the webpage. Then, you simply download your newly-converted MP3 file from the site afterward.
4. VLC Media Player (Offline, Free)
VLC Media Player is a popular video and audio playback tool that works in both macOS and Windows PCs. It can also be used to convert a limited type of file formats from one to the other. You can easily convert MP4 to MP3 on Mac with VLC. In order to convert with VLC, you should click “File” at the top and click “Convert/ Stream...”.
Then, click “Open media...” to input your MP4 file(s) into the system or just simply drop the media files. In the “Profile” section, choose “Audio – MP3”. Then, select a destination folder. Click “Go” to begin the conversion process. Now, you’ve used VLC Media Player as an MP4 to MP3 converter (Mac).

Part 4. Conclusion
An MP4 to MP3 converter Mac computers support allows you to convert from the video file format to an audio output file. The tools we’ve given here allow you to convert from MP4 to MP3 easily as these are very popular formats.
The best tool you can use is iMyMac Video Converter as it allows you to adjust settings. Plus, it supports a lot of input and output formats for both audio and video files. In addition, the tool supports blazing, fast conversion processes so you don’t have to wait for a long time. You can also use it to easily batch convert MP4 to MP3 on Mac.
The free tools included here have limited functionality and selection of input and output formats. Thus, it is recommended that you get iMyMac Video Converter to get the best possible results. If you wish to get the tool, do so by downloading the video converter here. Experience the best media entertainment offerings at your fingertips!




Ahoura2023-04-21 21:34:03
thanks great
Аркадий2022-06-22 02:24:17
Всё не так, по крайней мере на моём маке. В HandBrake нет возможности конвертировать в аудио. В QuickTime никаких значков ЭКСПОРТ нет, как нет в настройках никакого формата звука AIFF. Там все можно делать гораздо проще. В iTunes, во-первых у меня нет файла AIF (только mp4), во-вторых, опция конвертации в качестве mp3 не активна (бледно-серая).