Adding effects on videos such as filters or animations is one of the basic skills of an editor. However, rarely do they try to rotate a video, especially since when recording videos, they usually use the correct orientation. But what if you made a mistake and recorded the video from the wrong angle? How can you fix it then?
Although it’s true that rotating videos is a bit of a weird task for video editors, there are tools that can help rotate videos, and that’s what this guide is for. Find out how you can rotate MOV file so you can get the best angle for your videos.
Contents: Part 1. How Do I Rotate A MOV File 90 Degrees on Windows?Part 2. How to Rotate MOV File on Mac?Part 3. How to Rotate MOV File Online?Part 4. Conclusion
Part 1. How Do I Rotate A MOV File 90 Degrees on Windows?
There are several ways to rotate MOV files on Windows PC, but most experts use a media player to accomplish such tasks. Today, you’ll learn how to do it in Windows Media Player and VLC.
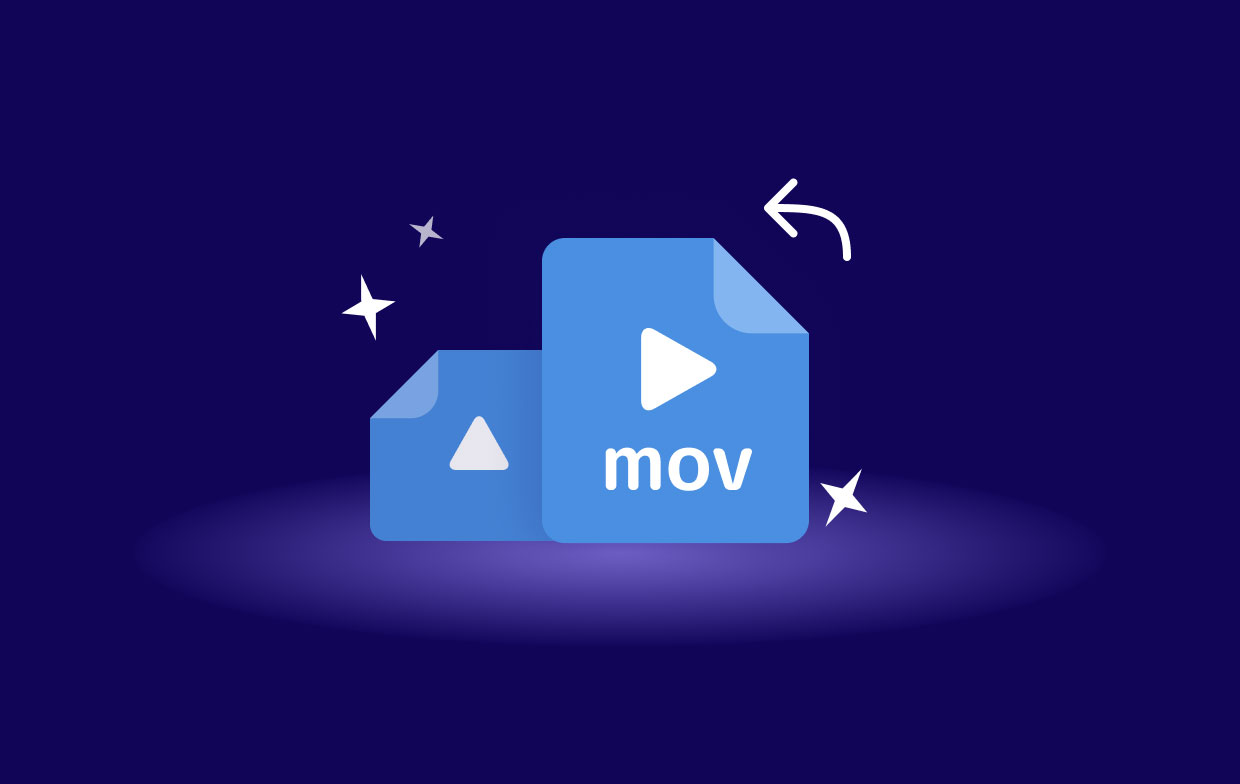
Rotate MOV File in Windows Media Player
Unfortunately, the popular Windows Media Player does not have a video rotation function, despite many people saying it does. However, there are other tools you can use as a substitute that can rotate MOV files and turn them into videos that are suitable for Windows Media Player, such as Free Video Flip and Rotate.
Below are the steps on how you can use this tool:
- Install the program on your computer.
- Click on the Add file button at the top menu bar.
- Select the MOV file that you want to rotate.
- You’ll be taken to a new window. Now rotate the video as you’d like.
- Click on Save.
This is how you can rotate MOV files and turn them into files that you can play on Windows Media Player. The good news is if you insist on using media players for the job, VLC has the necessary capabilities.
Rotate MOV File with VLC
VLC is another popular media player among video enthusiasts, and it even rivals Windows Media Player. Here’s how you can use VLC to rotate MOV file:
- Click on Media from the menu bar and select Open File.
- Locate the MOV file that you want to rotate and click Open.
- Now click on Tools from the same menu bar and select Effects and Filters.
- On the popup window, go to the Video Effects tab and select Geometry.
- Now look for the transform option and check its box, then choose what rotation you want to use if it's 90 degrees, 180 degrees, or 270 degrees.
- Click on Save once you’re done and Close to finish the whole process.
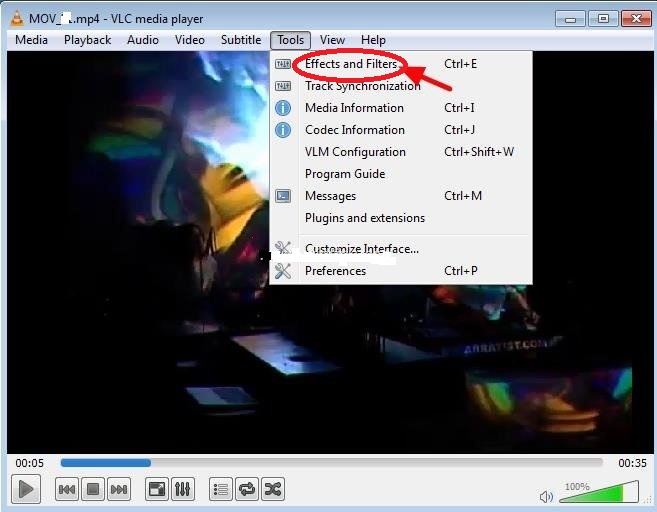
Upon following these steps, you can rotate any MOV file that you want. Unfortunately, this is limited to Windows PC. If you use Mac, the next section is for you.
Part 2. How to Rotate MOV File on Mac?
Just like before, we will discuss two methods to rotate the MOV file on your Mac computer.
Rotate MOV File in iMovie
First of all, you can use the built-in iMovie app on your Mac to rotate videos. You can do so by following the steps below:
- Open the iMovie app on your Mac.
- Select the video and drop it into the app.
- Click on the third button at the top of the menu which should be the cropping button.
- Now select whether you will Rotate Clockwise or Rotate Counterclockwise.
- Click the check icon which is the Apply button to apply the effects.
This is how you can rotate the MOV file using the iMovie app. Now let’s proceed to the next app you’re going to use on your Mac computer.
Rotate MOV File using iMyMac Video Converter
Unlike iMovie, iMyMac Video Converter is not a video editor, but it’s a converter. It’s not a default app either, so you have to install this first. Regardless, it’s a powerful app that can rotate the MOV file as you like. Here are the steps you need to follow:
- Open the iMyMac Video Converter on your computer.
- On the main interface, drag the MOV files that you want to rotate.
- Now click the Rotate/Flip button in the middle of the interface.
- Upon doing so, you will be able to select the rotation effects that you want on the video.
- Click on Save once you’re done. Choose where to save your converted files.
- Click the Convert button on the bottom right corner to finish the rotation process.

Not only can you rotate the video, but you can also make sure the quality is up to standards. This is the advantage of using a converter to do the edits on your videos.
Part 3. How to Rotate MOV File Online?
We’ve tackled how to rotate MOV file on Windows and Mac, now it’s time to discuss how you can do it regardless of your device, which is by using online tools. Again, we will tackle two tools for this whole section.
1. Clideo
Clideo is a free online tool with an elegant design. The rotation process is quite simple and it supports many formats, so it should also be compatible with MOV files. Below are the steps you need to follow:
- Choose file and select the MOV file. You can also choose Google Drive or Dropbox if that’s where the files are.
- Wait for the file to be uploaded.
- Once uploaded, you will be taken to a different page. On that page, you can rotate the MOV file as you want using the buttons on the right side.
- Click the Rotate button.
- Download the video.
2. Ezgif.com
Ezgif is what you can call a multi-purpose tool. Unlike other tools, Ezgif has multiple functions. You can add filters, blur videos, and add many effects to your media, but what we’re going to discuss is how you can use its rotate function:
- Click Choose File and browse to where the MOV file is.
- Click Upload video!
- Rotate the MOV video as you want.
- Download the MOV file.
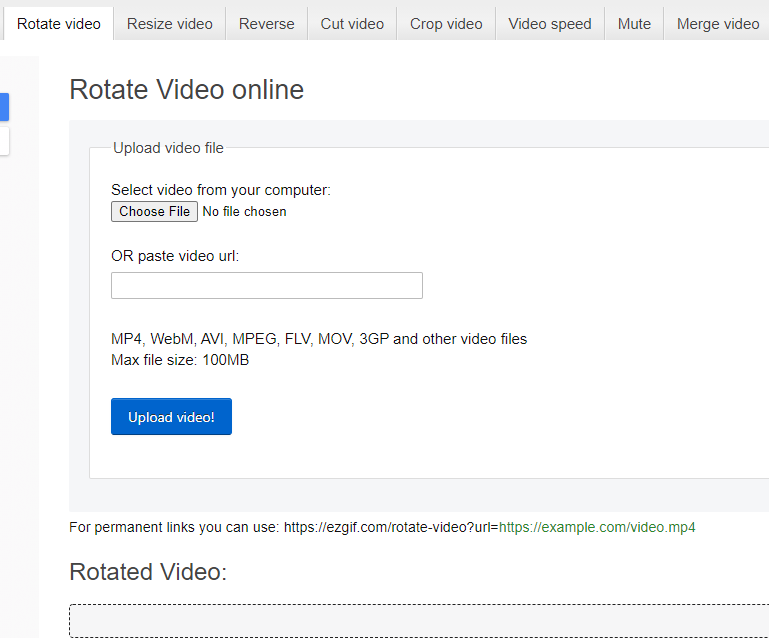
Part 4. Conclusion
Rotating images is reasonable, but rotating videos might be something unheard of to a lot of people. In reality, it’s not as difficult as many people make it seem. As long as you know the steps, you can always rotate the MOV file or any other files for that matter. Either way, this guide should serve as a lesson that anything is possible as long as you have knowledge.



