MOV is a video format that is popular in the old days. It is a multimedia container format. However, it was trumped by the MP4, which is currently the standard format used globally. On the other hand, GIFs are animated images that appear like a flipbook. If you have a full-blown MOV file where you want to grab certain parts to make a GIF file, we’ll teach you how to convert MOV to GIF. This will help you make memes from certain movies, homemade videos, and more.
This guide will give you the best ways to convert MOV to GIF. A rundown of different tools will be shown to you. These include both online and offline options. Then we’ll give you the best tool to convert MOV to GIF in an instant.
Contents: Part 1. What Are MOV And GIF Files?Part 2. How Do I Convert MOV to GIF on Mac?Part 3. Bonus: Convert MOV to Other Video FormatsPart 4. Conclusion
Part 1. What Are MOV And GIF Files?
Before we discuss how to convert MOV to GIF, let’s take a look at the overview of the two different file formats. Check them out below.
The MOV file was created by Apple and it can be used on both Windows and Mac platforms. It’s a multimedia container format and can contain various tracks that put different media data types into storage. Typically, the MOV file is used to save video files such as movies. It uses the compression technique called MPEG-4 codec. This file format may contain audio, text tracks, video, and even time code. Every media track can be encoded using different types of codecs. So, to play this file format, the application should have the ability to recognize the codecs that were used within the file.
Now, let’s talk about GIF files in this MOV to GIF article. GIF refers to Graphics Interchange Format and is actually a lossless type of format for that of image files. It has the ability to support both animated images and static ones. When we refer to animated images, we’re talking about several frames or images that are combined within a single file. These are usually shown in succession using different frame rates. If you know what a meme is, it usually makes use of GIF file formats to display a flipbook-style image with various frames.
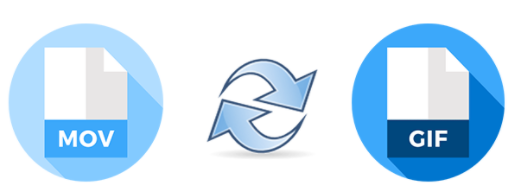
Part 2. How Do I Convert MOV to GIF on Mac?
So, how do you convert MOV to GIF? Well, it’s very simple. You just have to use a converter, which can be both online or offline. Here, let us check the various MOV to GIF converters you can use to transform video file formats to image types.
Converting MOV To GIF Using Convertio
Convertio is one online, web-based platform to convert MOV to GIF. Its main page dedicated to this type of conversion gives you basic details of what MOV files and GIF files are. So, how do you use it for conversion? Check out the steps below.
- Add Files. The first step is to add the MOV file to the interface of Convertio. These can be done through drag and drop or locating it on your local hard drive through its Choose Files button. You can also add files through a URL, Dropbox, or Google Drive. The maximum file size limit is 100MB.
- Select Output Format. Now, in this case, you will be selecting the output format. Here, we will put in GIF. You can also add more files if you wish.
- Click Convert. The next step is to click Convert and wait for the processes of uploading and converting to finish.
- The final step is to download the file by clicking the Download button on the interface of Convertio.
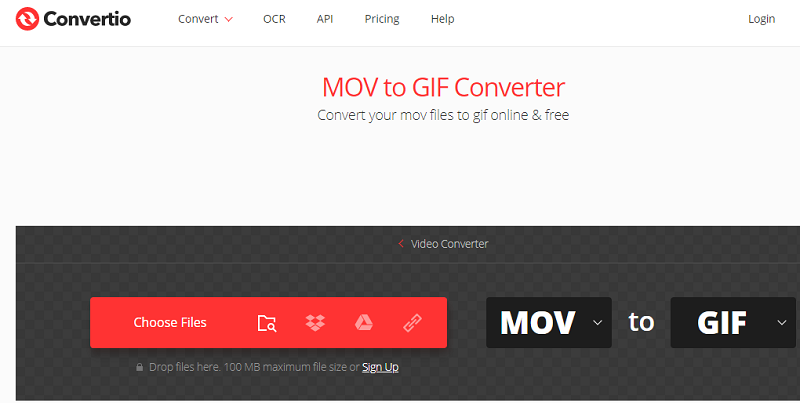
Convert MOV To GIF With Zamzar
Another tool you can use to convert MOV to GIF is Zamzar. It’s similar to Convertio in the sense that it’s used to convert different file formats from one type to another. You simply use it to convert MOV to GIF by doing the following:
- Choose Files. You can add files by dragging or dropping. You can also use a URL or get one from your local hard drive.
- Choose Output Format. The next step is to choose GIF as the output format.
- Click Convert. Next, you should click Convert in order to start the process. Wait for it to completely upload the file. Then, the conversion will begin. Wait for this to finish as well.
- Click Download. The last step is to click Download in order to grab your MOV to GIF file.
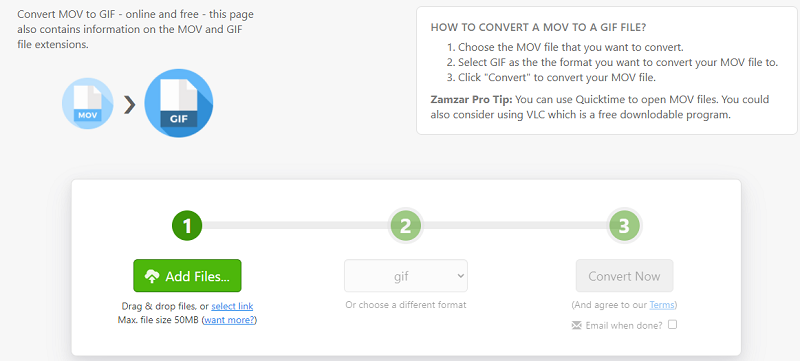
Part 3. Bonus: Convert MOV to Other Video Formats
Here, we will discuss the best conversion tool you can get to convert MOV to other video formats. We are all up for iMyMac Video Converter. It’s a very fast conversion tool that can transform images, audio, and video files from one type to another.
It makes use of hardware acceleration technology to ensure fast conversion speeds compared to the average video converter. In addition, it can convert multiple file types and help you enhance your video as well. For instance, you can crop, cut, and trim your videos. You can even choose the output quality. Upgrading from SD resolution to HD resolution is also possible. Plus, you can adjust brightness, contrast, saturation, and hue, etc. You are also able to add watermarks, audio effect, subtitles, and more.
Part 4. Conclusion
Here, we will discuss the MOV to GIF conversion processes. We have discussed how to convert them through Zamzar and Convertio. You can check the web online for other tools to convert video to image files, in this case, MOV to GIF. We have given you the actual steps to do it without having to pay a dime.
If you want a more advanced tool for converting videos, images, and audio files, you can go for iMyMac Video Converter. It’s a very fast conversion tool to help you convert these files from one format to another. And, it also allows video editing to make your videos more appealing. Upscaling from SD to HD resolution is possible as well. So, if you want a more convenient and reliable way of converting videos, get iMyMac Video Converter now.



