There are a lot of reasons why we need to do some editing on our MP4 files, it could be for school, presentation, or a profession that users would like to venture on. It could also be a hobby, we are glad to help you with how to edit MP4 on Mac.
Editing means adding some effects, may it be sound or visual effects, removing or cutting some content, enhancing the quality of the video such as brightness, and many more to make their videos catchy for the viewers. If you are fond of making your videos and sharing them with your family and friends, in this article we have a few options for you to choose from.
Contents: Part 1. Can I edit MP4 with iMovie?Part 2. How Do I Edit MP4 Video on Mac?Part 3. How to Edit MP4 on Mac Free in QuickTime Player?Conclusion
Part 1. Can I edit MP4 with iMovie?
Yes, you can edit MP4 files with iMovie on a Mac. iMovie supports MP4 files as long as they are encoded with a compatible codec, such as H.264, which is one of the most common codecs used for MP4 files.
Steps to Edit MP4 Files in iMovie:
- Open iMovie and create a new project or open an existing one.
- Click on the "Import Media" button and select the MP4 file from your Mac.
- Once imported, you can drag the MP4 file to the timeline and start editing. iMovie offers a variety of editing tools, including trimming, cutting, adding transitions, titles, filters, and more.
- After editing, you can export the video in various formats, including MP4.
Part 2. How Do I Edit MP4 Video on Mac?
Editing an MP4 file is not that easy. So how to edit MP4 on Mac? We highly recommend for you use the best video editor for Mac - iMyMac Video Converter to edit your MP4 file, we have listed some of the main reasons below.
- User-Friendly interface. It is very easy to understand how to use the commands that beginners can do some advanced skills like editing.
- It has a lot of categories that you can use from converting different kinds of file types since it supports various media file types.
- It could enhance your media files especially for video files since it allows you to do some editing like lighten the dark spots of the video, improve its visual by adjusting the lighting, and also adding some watermark

Below are some detailed features of this software on how to edit MP4 on Mac.
Background Music
You can add multiple music clips as your personal background music.
Filter/Effect
This is where you can modify the lighting, hue, brightness, and contrast for better visualization.
Crop
Use this to remove some portions of the media file, example there are some gray areas on the media you can use this to leave the focused part of the media on the presentation. You can easily use this feature to crop videos on Mac.
Rotate/Flip
For example, the file that has been recorded is on a landscape mode, if you want to change its view you can easily rotate the file using iMyMac Video Converter.
Watermark
You can add watermarks to protect your creation to avoid copyrights, especially if you are working on a confidential file.
Subtitle
Add subtitle is for a better understanding of the audience, there may be some portions of the file that are in different languages so you can put subtitles on it.
Adjust Volume
You can even out the volume of the video.
You have the ideas on how to edit MP4 on Mac with iMyMac Video Converter now and it also allows you to convert media file types like MP4. This tool could save you from having multiple apps installed on your Mac.
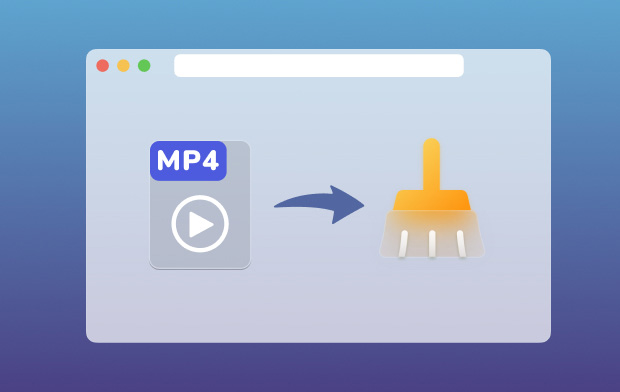
Part 3. How to Edit MP4 on Mac Free in QuickTime Player?
In addition to free video editing software for Mac, the QuickTime app is already installed on your Mac since it is one of their default programs on your Mac if you have the recent version of macOS. QuickTime is often used to play music and videos on your Mac, but also it will allow you to do some basic editing both for audio and video format.
How do you edit MP4 on Mac for free? Here is some basic guidance on how to Edit MP4 on Mac with QuickTime.
How to Trim the Middle of a Video on QuickTime
- Launch the file using QuickTime App if it is a video file it will automatically open via QuickTime if it is audio
- Press
Command + Clickor you can Right Click - Select Open with QuickTime
- Select Edit and click Trim
- A window will show how you could navigate the Trimming of the file.
- Once done, select File then click Save. This will save the edited file but leave a copy of the original file as well.
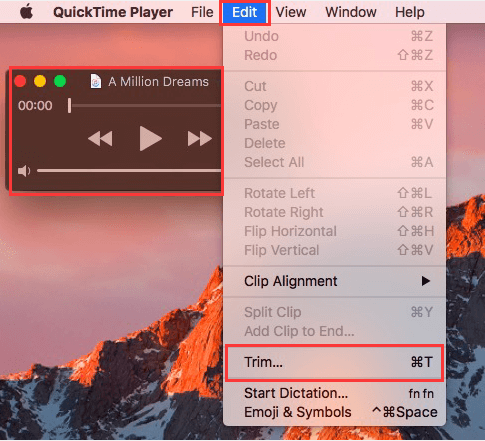
How to Combine Two or More Files on QuickTime
- To put together two or more files into one media, you should open the first file.
- Put other files on the QuickTime Window that you want to combine.
- You can drag and then drop files to make it a single file.
- Select a file that you would like Trim to add to the file.
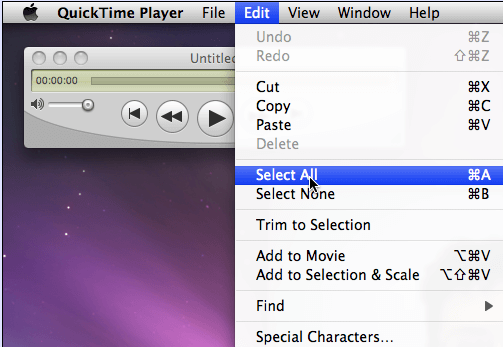
The same thing when you edit on the audio file, by using combine also allows you to add sound effects on the video presentation or as background music. QuickTime also allows you to resize or shrink the files to lessen its size.
Conclusion
Now you have learned how to edit MP4 on Mac via iMovie, QuickTime, and iMyMac Video Converter. Editing an MP4 file can be done easily with the help of these apps.
Though Mac could have QuickTime that you can use, its features are limited and having iMyMac you can also enhance the quality of your file.



