If you want to convert a video into another video format, you only have to use a converter, a simple one will do. However, if you want to convert a video into audio, you’d need more than that. You need a power converter with the ability to extract audio from video.
Unfortunately, there are only a few converters that come to mind with these capabilities. The good news is, you don’t necessarily need a converter. This article will show you how you can convert MOV to MP3 using tools that you probably already use for your daily tasks. Let’s get started.
Contents: Part 1. Can QuickTime or iMovie Export MOV to MP3?Part 2. How to Convert MOV to MP3 on Mac?Part 3. How to Convert MOV to MP3 on Windows?Part 4. Convert Large MOV to MP3 Online for Free
Part 1. Can QuickTime or iMovie Export MOV to MP3?
Yes, QuickTime and iMovie can export MOV to MP3, mainly because they have their built-I conversion functions. Since it’s quite a hidden function, you have to carefully follow steps if you don’t want to mess up. Let’s start with how you can convert files with QuickTime or iMovie.
Convert MOV to MP3 with QuickTime
You can extract audio from videos with QuickTime Player by following these steps:
- Open QuickTime Player on your computer.
- Click on File.
- Proceed to Export.
- Select the Audio Only option.
- Now on the popup window, enter the file name that you want to give to the new MP3 file.
- Below the file name, make sure the format is set to MP3.
- Click on Save.

Convert MOV to MP3 with iMovie
Likewise, you can use iMovie if you want o extract audio from a certain video:
- Open the MOV file using iMovie on your computer.
- Click on the File tab from the menu bar.
- Select Share iMovie Project as a File from the resulting menu
- After saving, proceed to where you saved the MOV file.
- Now right-click on the MOV file and select Encode Selected Video Files.
- Beside the Setting field, select Audio Only and click Continue.
- Once you save to do this, the file will turn into M4A.
As expected, you can’t extract audio from iMovie and convert it at the same time. For the conversion, you’re going to have to use a converter.
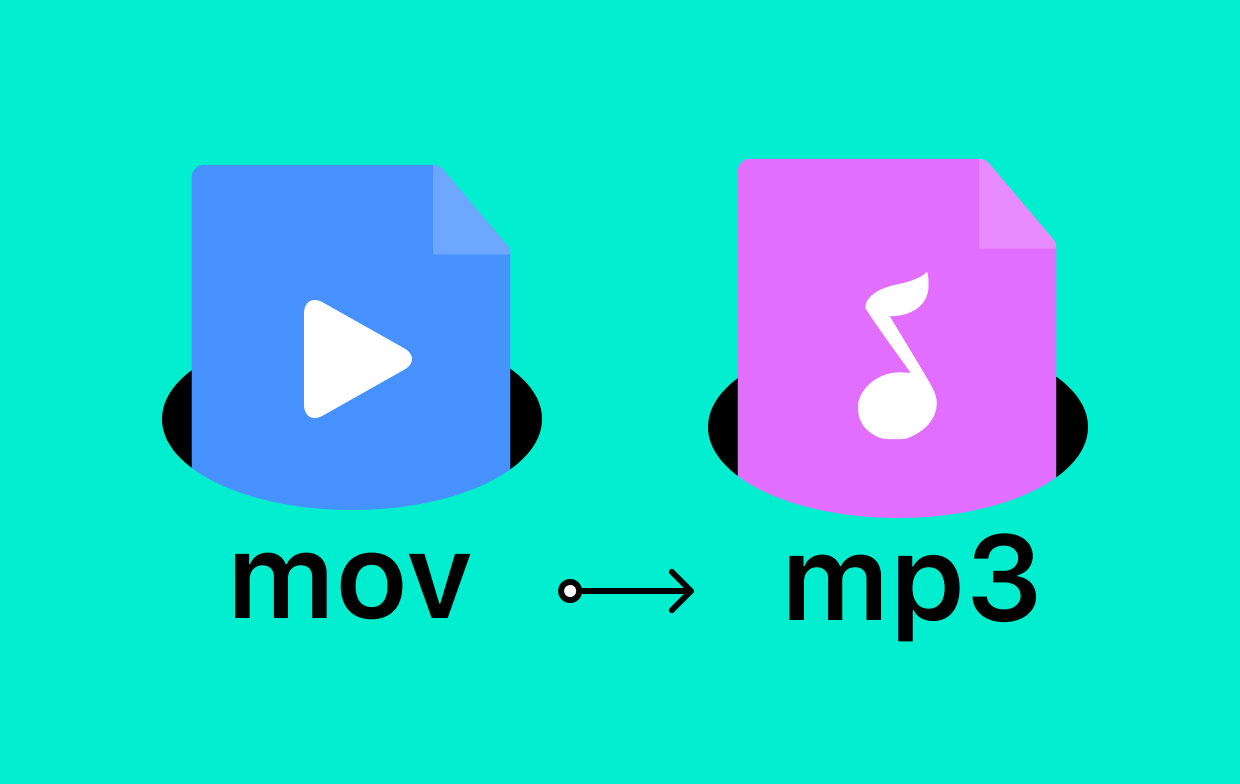
Part 2. How to Convert MOV to MP3 on Mac?
If you’re looking for a tool to convert your MOV files to MP3 format, iMyMac Video Converter is your best bet. Not only is it capable of converting files, but it also has video editing functions, so it’s perfect if you want to make any changes to your files. Here are the functions of this software:
- Supported Formats. iMyMac Video Converter is capable of converting from or to a plethora of formats including AIFF, WAV, M4V, MP4, and of course, MOV and MP3.
- Acceleration Technology. With hardware acceleration technology, iMyMac can convert six times faster than your typical converters.
- Supported Resolutions/Quality. iMyMac also supports numerous audio quality and can even modify the bitrate of a particular audio file, so it’s perfect if the extracted audio has some issues with its quality.
- Supported Devices. When using iMyMac, you can transfer the converted files to devices such as Samsung Galaxy, Google Nexus, Kindle File, and the likes.
Follow the steps below to convert MOV to MP3 using iMyMac Video Converter:
Step 1. Add MOV Files
First, you have to open the iMyMac Video Converter on your computer. Upon doing so, you’ll be taken to the main page where you must drag and drop all the MOV files that you want to convert.

Step 2. Select MP3 Format
Select Convert Format under the Effects Options. Select MP3 as the output format since you need to convert MOV to MP3. Press Save and choose the destination folder.

Step 3. Convert MOV Files to MP3 Format
Click the Convert button to start the convertion process. Check your new MP3 file in the Recent Projects.

Part 3. How to Convert MOV to MP3 on Windows?
If you don’t have a Mac and uses a Windows PC, you can also using either iTunes or Windows Media Player to convert files. Let’s start with iTunes.
How Do I Convert MOV to MP3 in iTunes?
- Open the iTunes program on your Windows PC.
- Proceed to the Preferences window and go to General.
- Now head to Import Settings and set it to MP3 Encoder.
- Close the Preferences window and this time, drag the MOV file into iTunes.
- Now click File from the menu bar.
- Click Convert and select MP3 Version.
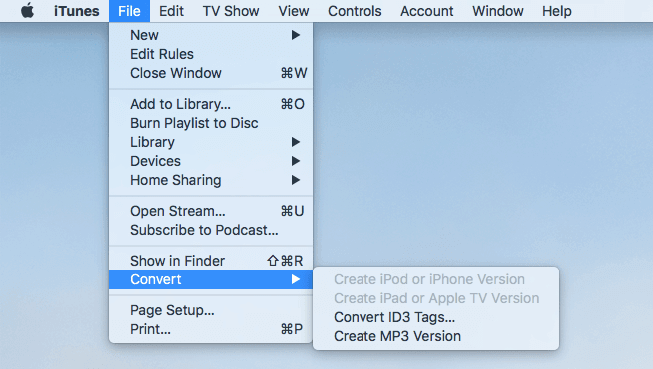
How to Convert MOV to MP3 Using Windows Media Player?
- Open the Windows Media Player program this time.
- Click File from the menu bar and select Open.
- A dialog box will appear where you’ll have to locate your MOV file and click Open.
- Now click File and select Save as…
- A dialog box will appear again but this time, type in the file name and set the file type under the name into MP3.
- Click Save.
This will convert MOV to MP3 quickly, but make sure you don’t make any mistakes when following these steps to avoid further issues.
Part 4. Convert Large MOV to MP3 Online for Free
Aside from third-party software and media players, you can also use online converters to convert MOV to MP3. The only problem is there are only a few reliable tools out there. Below are three of these tools.
1. CloudConvert
CloudConvert is popular due to its neat interface. Furthermore, it provides detailed information on the formats involved with the conversion. Hence, if you convert MOV to MP3 with CloudConvert, you can also learn things about MOV or MP3 that you didn’t know before.
2. ConvertFiles
ConvertFiles, on the other hand, boasts a simple conversion process. Just by clicking a few times, you can convert any file into a format that you like. Besides, you can also add files through Dropbox and Google Drive, so it’s quite flexible when it comes to uploading.
3. FreeMake
FreeMake is not that popular, but it’s still a reliable tool nonetheless. Just like any other tool, it’s capable of converting files, and it just so happens that it supports both MP3 and MOV. What’s more, there’s a comprehensive guide that can teach beginners how to use the tool.



