Editing videos can be fun especially if you want to create exceptional media that will wow the audience. It involves adding text, stickers, video rotating, and video effects, among others. Part of editing videos involves adding audio effects to your file to make it sound amazing.
Editing videos also include wanting to crop MP4, create clips out of longer media files, and adjusting brightness. There are a lot of things you can do if you want to edit videos to make sure you create an amazing one that captures the attention of the audience.
This guide will teach you how to crop MP4 video files to your liking. We’ll start with an overview of MP4 files and the reasons why you may want to crop them. Finally, we’ll give you two different methods on how to crop your MP4 files.
Contents: Part 1. Can You Crop An MP4?Part 2. How Do I Crop An MP4 Video on A Mac?Part 3. Other Ways To Crop MP4 Video Files On MacPart 4. Conclusion
Part 1. Can You Crop An MP4?
What Are MP4 Files?
MP4 files are one of the most popular video file formats nowadays. MP4 is actually the top pick among video formats for mobile and web viewing. Plus, it is supported by most media playback devices available in the market.
So, can you crop an MP4? Of course, you can. And there are a lot of reasons you may have. For instance, if there are black bars on the sides of your video, you may wish to remove them to make sure you have a full-fledged media file that only shows the important content.
Or, you may want to create a video file that works on a particular platform such as Instagram or Twitter. Usually, these social media platforms have specs they want for the videos uploaded. You may want to crop your MP4 files to make sure it fits these specifications.
You have to ensure that you have the right video dimensions such as square, portrait, or widescreen. Thus, you should have a video editing tool or a video cropping program you can use to crop MP4 and edit it to your specifications. In this way, you get the actual video file that you need plus make it look more amazing in the process.

Part 2. How Do I Crop An MP4 Video on A Mac?
In this section, we’ll teach you how to crop MP4 video files through the use of an excellent tool, iMyMac Video Converter. This software helps you edit video files by cropping, trimming, combining, and rotating, among others.
In addition, you can use it to put your own watermark on your videos. You can adjust the hue, contrast, brightness, saturation, and volume of the videos as well. Plus, you can use it to play your videos and preview edited videos as you wish.
This tool is not only for editing. It can also be used for converting your videos from one format to another. It has a lot of supported input and output formats for both audio and video files. And, it has blazing, fast conversion speeds.
Here’s how to use iMyMac Video Converter to crop MP4 files:
Step 1. Download, Install and Launch iMyMac Video Converter
First, you have to download iMyMac Video Converter here. Then, install the software on your computer and open it.

Step 2. Add MP4 Files
Add your MP4 files by clicking “Add Multiple Videos or Audios” at the left side of the interface. Or, you can also drag the files and drop them to the software.

Step 3. Modify Settings And Crop
Now, you can crop the video using the crop feature of the software. Just click the “Crop” button located at the middle. Then, modify the settings as you wish. You can add subtitles, edit audio settings, and a whole lot more. Save your settings. Choose a destination folder as well.

Step 4. Convert Video to Newly-cropped MP4 File
Now, click “Convert” to transform your video into the newly-cropped MP4 file. Visit the destination folder you chose earlier to check out your new MP4 files that have been cropped and use it as you wish.

Part 3. Other Ways To Crop MP4 Video Files On Mac
There are two other methods for cropping your MP4 video files on your Mac computer. The first one involves a built-in tool, iMovie. The second one necessitates using a popular professional video editing tool on Mac, Final Cut Pro. Check out these two methods below to help you crop MP4 video files:
Method 1. Crop Your MP4 Videos in iMovie
If you wish to focus a particular part of your MP4 video file, then you can crop it with iMovie. Cropping is different from trimming. The former involves removing certain sides of the video – for instance, removing the black portions at the side of the MP4 file. Trimming, on the other hand, entails shortening the length of the video file to get a few shorter clips within it.
Before we start to crop MP4 files using iMovie, you should make sure the software is installed on your Mac computer. Then, make sure it is updated to the latest version using the App Store. After this, you should follow the steps below:
- Launch the iMovie application on your Mac computer. It is located in the folder called /Applications/.
- Go to the section labeled “Projects” at the top of the interface. Then, click the big plus sign that is named “Create New”.
- Under “Project Type”, choose the option for “Movie”.
- Choose the option to “Import Media” and find the MP4 video you wish to crop. You can also drag the files and drop them to iMovie’s interface.
- Once the video has been imported, check out the toolbar on the left side of the interface. Press the “Crop” button that looks like the selected button.
- Now, a fainted grey button labeled “Crop” will appear within the editing area of the tool. Click on this fainted button. Handlebars will be seen on the video’s corners. Move it as you wish to crop the video to your desired size.
- Once you are okay with the cropped video, click the checkmark that appears on the side. This checkmark is colored blue and will apply your cropped changes to the video.
- Click the “Share” button located in the upper-right corner of the interface. Select “File” from the options that show up. Place a description and modify the resolution, quality, and video format if you wish. After this, click “Next”.
- Fill in the section for “Save As” and click “Save”.
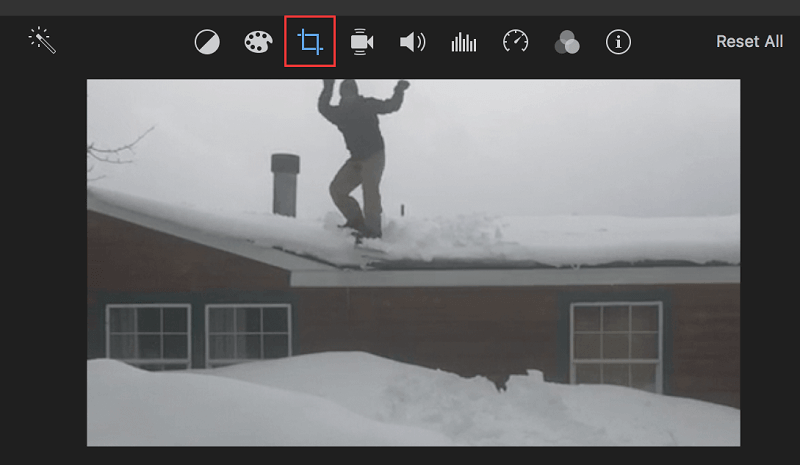
Method 2. Crop MP4 Video Files Using Final Cut Pro
When you want to crop MP4, you are removing unwanted sections of your video. Cropped videos using Final Cut Pro on Mac expand to fill up your screen automatically. Here’s how to do it with the said professional video editing software:
- Choose a clip within the timeline of Final Cut Pro.
- Position the tool’s playhead over your clip within the timeline. In this way, the clip’s video data will be shown on the viewer.
- Access the controls for cropping by utilizing one of these two:
- Press the pop-up menu located in the bottom-left corner of the software’s viewer and select “Crop”.Or, you can press the keys Shift + C.
- Press CTRL + Click within the viewer section and select “Crop”.
- At the viewer’s lower portion, click the button for a crop.
- Use the controls on the screen to modify the crop effect.
- The blue handlebars located at the corner of the image can be dragged to adjust the crop size. It is important to note that the cropped video will maintain its genuine aspect ratio.
- You can also drag within the window to adjust the position of the entire set of handlebars.
- Adjusting the edges of the cropped video can be done individually by utilizing the Top, Bottom, Right, and Left parameters within Video Inspector’s Crop area.
- Press Done in order to apply the new crop settings. After this is pressed, the new cropped video or image will fill up the entire screen.
- You can either crop other parts of the timeline using the same steps above. Or, you can save your project immediately using the options on Final Cut Pro’s interface.
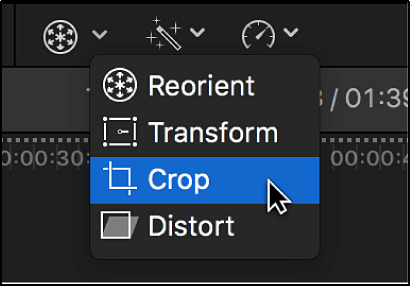
Part 4. Conclusion
Three different methods on how to crop MP4 was given in this guide. The first method involves iMyMac Video Converter. The second involves a built-in tool within Mac called iMovie. The last one necessitates the use of Final Cut Pro, a professional video editing tool for macOS computers.
The best option out of all the three is iMyMac Video Converter. This is because iMovie lacks the settings that iMyMac provides. iMovie also has limited options when it comes to conversion. On the other hand, Final Cut Pro is very expensive and difficult to master.
If you wish to get iMyMac Video Converter, you can do so by visiting its site here. Use it to easily crop your MP4 files and edit them at the same time. You can even convert it to other supported formats in an instant. Get iMyMac Video Converter now!



