我有一台MacBook Pro,我將它用於我的工作---視頻編輯。 它在工作方面非常方便,因為它是一個功能強大的設備。 但我還有另一件事,就是瀏覽互聯網。 我使用多個瀏覽器上網,我沒有偏好。 但是,我注意到我的所有瀏覽器都知道我的個人信息。 我在自動填充/自動填充中看到它。 如何刪除這些自動填充數據?
~MacBook Pro用戶
Contents: 第1部分。自動填充Autofill是什麼?第2部分。在Mac OS X上手動刪除自動填充 第3部分。使用工具清除自動填充數據部分4。 結論
人們還閱讀:什麼是Purgeable Space?清理Mac可清除空間的2種方法
第1部分。自動填充Autofill是什麼?
每個瀏覽器都有自己的自動填充(或自動填充)功能。 這是為了使瀏覽體驗更快更順暢。
自動填充功能會自動將您的信息或建議數據放入搜索框或字段框中,這樣您就不必自行輸入所有內容。
這是一個非常有用的功能,特別是如果你總是隨時間奔波。 但是,對某些人來說,它可能會導致隱私問題。 瀏覽器知道您的個人數據並自動填寫表格的想法令人毛骨悚然。 它只知道太多了。 有時,人們只是希望他們的信息安全。
因此,一種方法是在Mac OS X的所有瀏覽器上刪除自動填充或自動填充歷史記錄。這可能非常耗時,因為您的設備上有多個瀏覽器。 它也可能很累,因為你必須投入精力。 關於它的好處是你也可以 刪除自動填充歷史記錄 用工具。
我們先來深入研究手冊。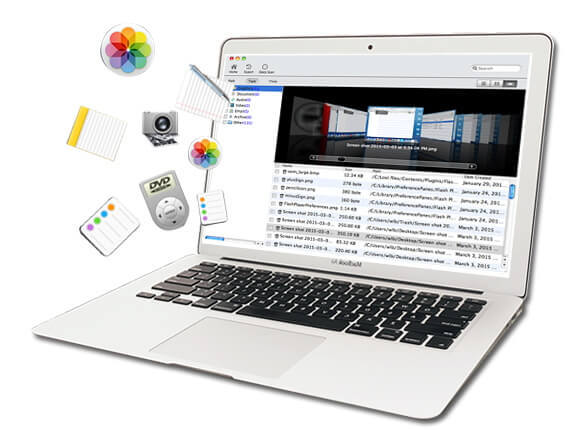
第2部分。在Mac OS X上手動刪除自動填充
那裡有各種各樣的瀏覽器。 但我們將教您如何刪除每個流行瀏覽器上的自動填充數據。 讓我們從Safari開始。
在Safari上手動清除自動填充歷史記錄
以下是在Mac上從中刪除自動填充功能的步驟 Safari瀏覽器:
- 打開Safari。
- 轉到位於屏幕左上角的菜單欄。
- 點擊Safari。
- 按清除歷史記錄和網站數據。
- 按下標有“最後一小時”的字樣。
- 將其更改為“所有歷史記錄”。
- 按“清除歷史記錄”。
這就是如何使用Safari清除自動填充數據。 簡單吧? 雖然有一種更簡單的方法,我們會在本指南的近端教你。
在Mac OS X Chrome中手動刪除自動填充
刪除您的自動填充歷史記錄 鉻 瀏覽器很容易。 只需按照以下步驟操作:
步驟1 - 打開Chrome。
步驟2 - 轉到菜單欄。 這可以在屏幕的左上角找到。
步驟3 - 按歷史記錄。
步驟4 - 在窗口的底部,選擇“顯示完整歷史記錄”。
步驟5 - 按“清除瀏覽數據”。
步驟6 - 查看以下內容:瀏覽歷史記錄; 自動填寫表格數據; 密碼; 和Cookies以及其他網站和插件數據。
步驟7 - 按清除瀏覽數據。
而已。 很容易。 現在,讓我們繼續瀏覽下一個瀏覽器。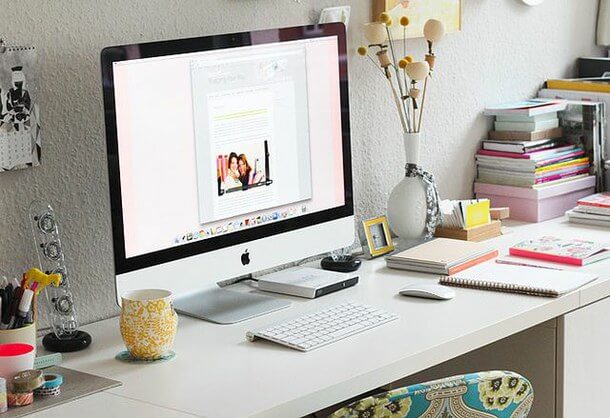
在Mac OS X FireFox上手動刪除自動填充歷史記錄
像1-2-3一樣容易。 這就是我們如何描述清理Firefox上的自動填充歷史記錄。 只需按照以下步驟操作:
步驟1 - 打開Firefox。
步驟2 - 按下窗口右上角的三行圖標。
步驟3 - 按歷史記錄。
步驟4 - 按清除最近歷史記錄。
步驟5 - 轉到上一小時並將其更改為Everything。
步驟6 - 找到詳細信息旁邊的箭頭按鈕。
第7步-選中“表單和搜索歷史記錄”框以及您可能要清除的其他框。
步驟8 - 按“立即清除”。
這就是如何在三種最流行的瀏覽器上手動完成的。 但是你如何自動完成。 請參閱下面的指南。
第3部分。使用工具清除自動填充數據
我們推薦的工具是 iMyMac PowerMyMac的瀏覽器清理。 以下是 優點和特點 該工具:
01 - 幫助 您可以通過清除瀏覽器數據來保護您的個人信息。 現在,您不必擔心別人將您的個人信息用於網絡犯罪。 隱私(瀏覽器清除)可以清除您的瀏覽器歷史記錄,Cookie,文件和文件夾。
02 - 使用方便 -即使您是初學者並且不熟悉計算機,也可以使用此工具清理瀏覽器。 它易於操作,您只需單擊幾下即可完成任務。
03 - 快 -它可以快速掃描整個計算機中的數據。 隱私工具還可以快速清除瀏覽器數據。 只需單擊幾下即可實現。
04 - 免費試用 -您可以免費試用前500MB。 您不必購買即可試用該工具。 您只需獲得免費試用版,即可體驗“隱私”的好處。
05 - 全面 - 它掃描整個計算機的瀏覽器數據。 它也能夠掃描多個瀏覽器。 它將能夠發現您計算機瀏覽器中的每個數據。
06 - 選擇性 - 它允許您選擇要刪除的數據和要保留的數據。 一切都在你的掌控之中。
那麼,您如何使用隱私清除瀏覽器數據? 請按照以下步驟操作:
步驟1-從官方網站下載iMyMac PowerMyMac。
步驟2 - 在Mac上啟動程序。
步驟3-在屏幕的左側,選擇名為“隱私”的選項。
步驟4 - 單擊“掃描”按鈕掃描計算機上的所有瀏覽器數據。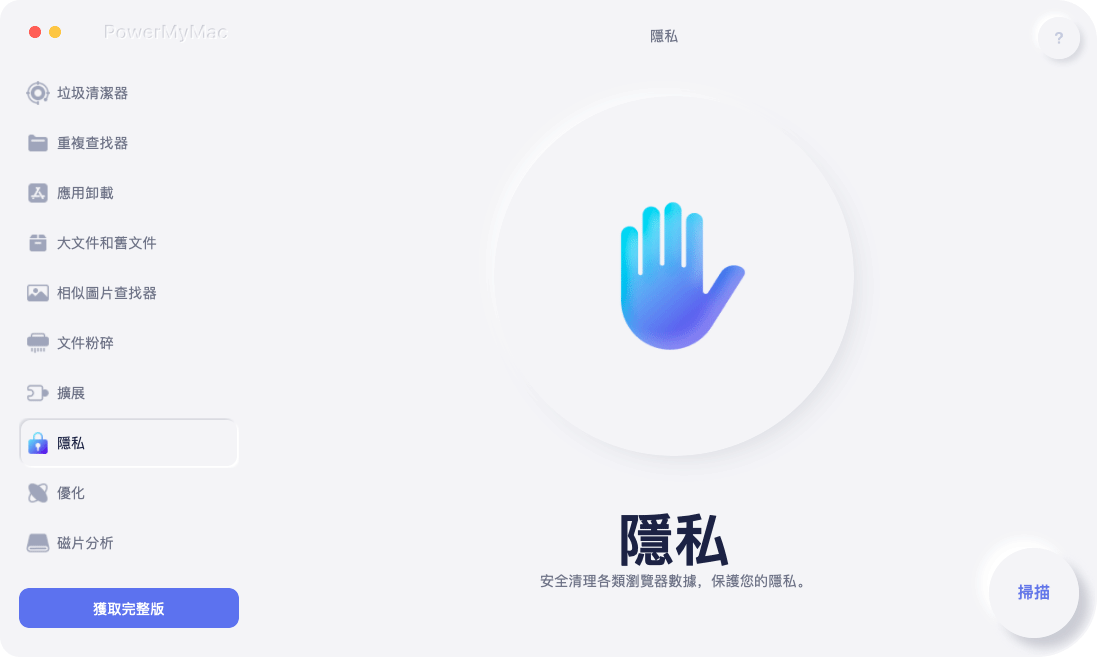
步驟5 - 掃描過程完成後,將顯示所有瀏覽器及其中的數據。 選擇要從中刪除數據的瀏覽器。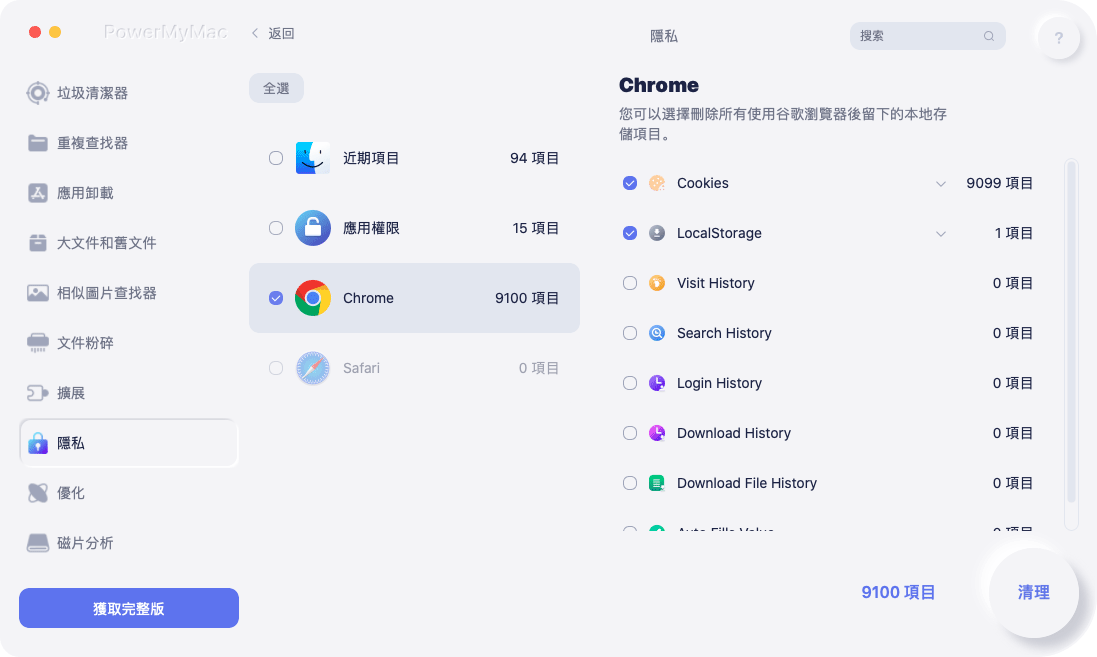
步驟6 - 在此瀏覽器中選擇要清理的數據類型。 在這種情況下,我們將選擇自動填充歷史記錄。 但是,如果要刪除更多數據,可以選擇更多選項。
步驟7 - 單擊“清除”按鈕以清除要清理的數據。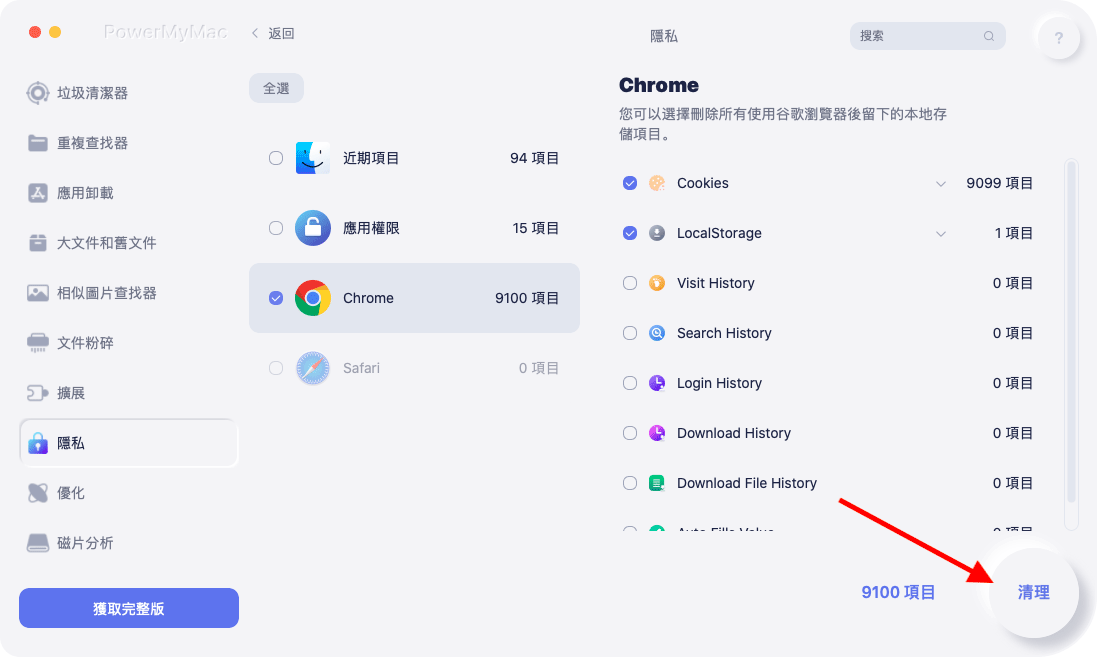
部分4。 結論
自動填充或自動填充數據可能包含您不希望瀏覽器保留的敏感個人信息。
這就是為什麼最好自己刪除這些數據。 您可以手動或使用名為的工具執行此操作 iMyMac PowerMyMac的隱私.
無論您選擇哪種方法,都必須確保刪除所有自動填充/自動填充數據,以使自己更安全。



