我買了一台新的MacBook Pro,我經常用Safari上網。但是,我注意到瀏覽器加載頁面的速度太慢,並且經常崩潰。 我該如何解決 Safari無法在Mac上使用或Safari沒反應的問題? ![]()
有時您可能會遇到Safari無法在Mac上運行、當機卡住或Safari加載不出網頁等情況,這篇文章將向您展示一些有用且簡單的解決Safari問題的方法。
如果您發現Safari速度太慢並且總是崩潰,或者沒有響應並且無法打開,請閱讀本文探索如何解決這些問題,幫助您重回正軌。
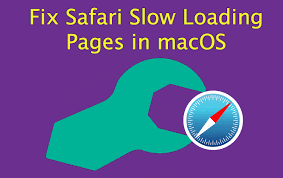
在本文,爲了幫助您解決Mac Safari沒有響應的問題,我們還將向您推薦一款名爲 iMyMac PowerMyMac 的清潔軟體,它的隱私工具可以幫助您清理瀏覽器中的歷史記錄及不需要的殘留緩存,從而使得Safari瀏覽器速度提高。
除此之外,它還具有掃描文件,卸載應用程序,查找重複文件和相似圖像,大文件和舊文件等功能,使用它可以使得您的Mac性能更佳。
那麼,讓我們開始......
內容:第1部分:如何修復Mac Safari無法運行的問題第2部分:如何修復Safari加載不出網頁的問題?第3部分:解決Mac Safari當機、沒反應的其他修復辦法第4部分:如何在瀏覽Safari網頁的過程中保護您的隱私?總結
第1部分:如何修復Mac Safari無法運行的問題
這是一些修復 Safari在更新後無法在Mac上運行 的方法,以改善您的瀏覽體驗:
- 清除瀏覽器緩存以提高Safari瀏覽器的速度
- 通過停用Safari搜索建議來提高网页加载速度
- Safari無響應——強制關機然後重新啟動
方法1-清除瀏覽器緩存以提高Safari瀏覽器的速度
瀏覽器緩存是臨時數據,旨在使瀏覽器體驗更快。 但有時,在某些情況下,它可能會妨礙瀏覽器的速度。因为它實際上可能已損壞,導致Safari崩潰或減速。 它甚至會涉及用戶的隱私問題。
如果您的Safari崩潰了,您必須記住它何時崩潰以及如何崩潰的。 它是在啟動期間崩潰還是在您打開特定網頁或網站時崩潰?
如果它由於特定頁面或站點而崩潰,則只需 刪除Safari中該特定站點的歷史记录。 方法如下:
- 轉到Safari的首選項/工具/设置
- 点击隱私部分
- 找到“刪除所有網站數據”按鈕,然後按其下方的“詳細信息”
- 查找特定的站點
- 從列表中刪除它
但是,如果您在多個站點遇到很多問題,那麼 清除整個Safari瀏覽器緩存 是必要的。 以下是手動清除Safari瀏覽器緩存文件的方法:
- 轉到Safari的設置。
- 單擊名為高級的選項卡。
- 啟用顯示開髮菜單。
- 找到菜單欄,然後單擊“開發”。
- 選擇“清空緩存”。
如果您不熟悉這些操作,我們建議您使用 iMyMac PowerMyMac的隱私保護工具,它可以清理您的瀏覽器並增強其性能。
使用iMyMac PowerMyMac修復Safari無法使用等問題,優化Mac
其隱私工具可以幫助您清理網絡垃圾文件,瀏覽器cookie和歷史記錄,消除Safari、Chrome等瀏覽器的運行緩慢的因素,清除隱私痕跡以保護您的機密數據等。
PowerMyMac不會給您帶來任何的惡意廣告彈窗和強制軟體捆綁,是一款安全高效的軟體。
免費下載iMyMac PowerMyMac。 在Mac設備上啟動程序。 點擊左手側的 隱私板塊 。
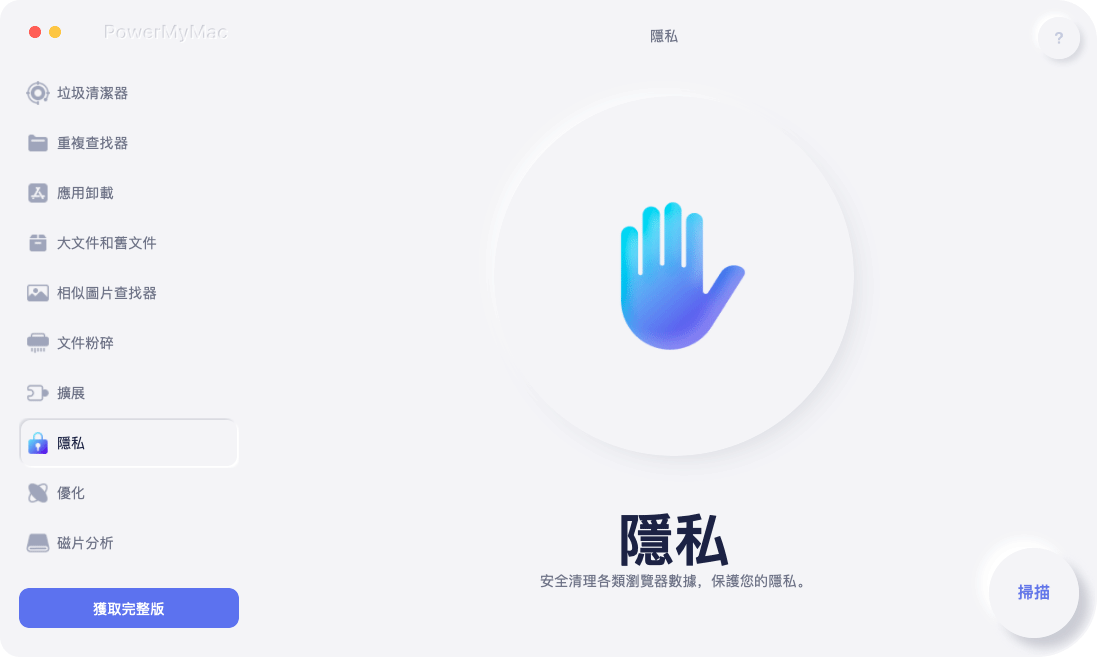
點擊 掃描 Scan 來全面掃描瀏覽器數據的按鈕。 掃描過程完成後,將顯示各種瀏覽器。
選擇所需的瀏覽器 Safari,並在屏幕右側選擇要刪除的各種類別,點擊 清潔 並等待清理過程完成。
使用PowerMyMac只需單擊幾下即可清理和優化Mac。 它可以刪除大量垃圾文件,掃描重複文件以及卸載不需要的應用程序,可以幫助您深度清理Mac,釋放更多的磁盤空間並使Mac運行更快。
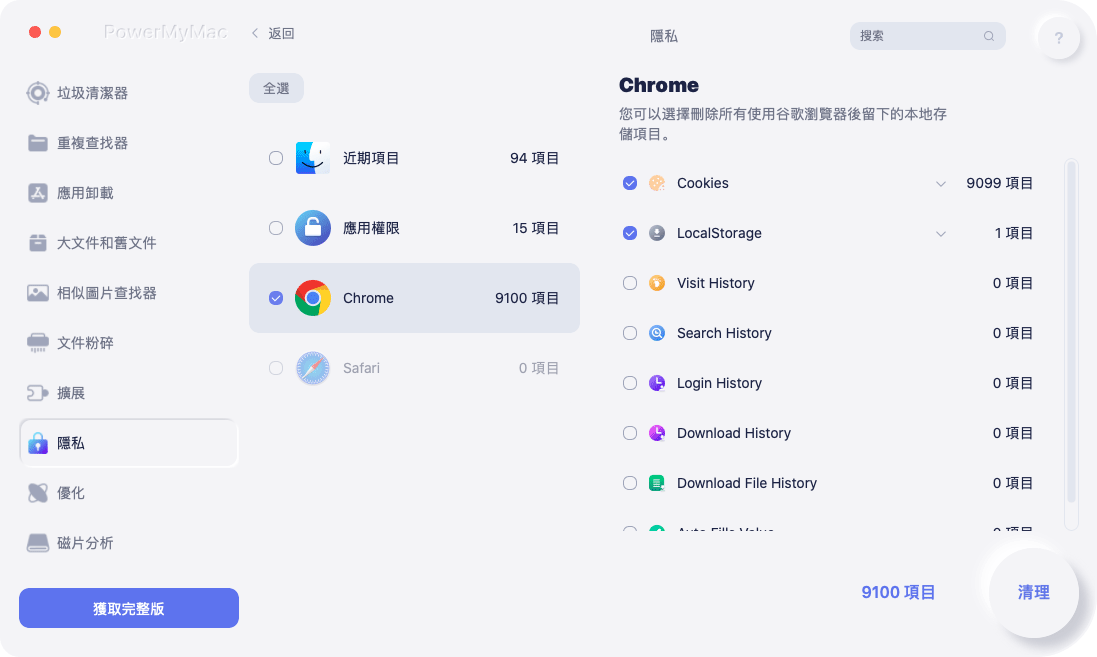
方法2-通過禁用Safari搜索建議來提高瀏覽頁面加載速度
為了加快搜索過程,搜索建議是我們可以激活的一項功能。 但有時候,這個功能與Safari的無響應以及崩潰有關。
這被稱為safari搜索欄崩潰, 一些更新已經解決了這個問題。
如果您仍然受此問題的影響,則只需在Safari中停用搜索建議即可:
- 訪問Safari偏好設置
- 選擇搜索標籤
- 取消選中名為“包括搜索引擎建議”的框。 它位於“搜索引擎選擇”下
- 重啟Safari
方法3-:Safari不響應:強制關機然後重新啟動
當Safari沒有響應時,請給它一些時間。也許您正在加載的頁麵包含繁重的腳本。 或者可能,您的Mac設備資源正被另一項任務程序所霸佔。
忍住 強制退出 瀏覽器的想法, 然後,從一數到二十。 但是,如果還沒有任何反應,您可以重啟Mac Safari.
第2部分:如何修復Safari加載不出網頁的問題?
Safari仍然沒有響應? 好吧,我們必鬚麵對它。 耐心不是解決一切的辦法。 由於缺乏定期維護,瀏覽體驗通常會變差。
壞習慣甚至可以將設備推到經常凍結或減速的程度。 如果這就是你現在面臨的問題,請繼續閱讀......
有一個簡單的解決方案可以修復Safari無法響應的問題,但前提是您不關心Safari中的數據。 是的,這就是重置Safari。 您可以對所有數據進行重置,包括歷史記錄,熱門站點,擴展名或其他。 只需按照以下步驟操作:
- 首先打開Safari瀏覽器。
- 轉到頂部屏幕上的Safari菜單。
- 向下滾動菜單,然後選擇重置Safari。
- 將會彈出一個新窗口,選擇要重置的項目,然後單擊重置。
如果要獲得最佳性能,則應在所有方框中打勾。
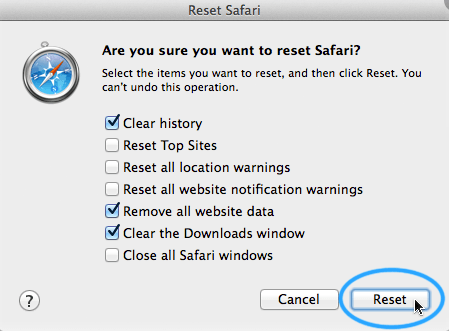
1.緩慢的瀏覽體驗-避免使用多個選項卡
您可以做的簡單修復是關閉您不會使用的標籤。 多個選項卡會競爭Mac系統的資源。 打開多個窗口也是如此。
如果您想稍後檢查或閱讀某個頁面而不想將其添加到書籤中,只需將其添加到瀏覽器的閱讀列表中即可。
這允許存儲您稍後可以(離線)閱讀的內容:
- 按共享菜單,然後選擇 添加到閱讀清單。 另一個選擇是右鍵單擊特定鏈接,然後選擇“添加到閱讀列表”。 您也可以將鼠標懸停在地址欄上,然後按+圖標。
- 如想查看您的閱讀列表,請轉到Safari的側邊欄並按下閱讀眼鏡圖標。
2.停用DNS預取
Safari的性能因打開多個標籤而陷入困境。 但是,如果您只剩下一個選項卡且Safari仍然沒反應,崩潰或凍結,則應該停用DNS預取。
DNS預取是一項特定功能,旨在提高瀏覽體驗。它掃描特定頁面上的嵌入式網頁鏈接,並查詢您的DNS服務器以實際解析其實際IP地址的每個鏈接。
此功能旨在提高性能,實際上可能會使瀏覽器陷入困境。
如果Safari打開包含數千(甚至數百萬)個鏈接的頁面,則DNS預取過程可能會導致Safari凍結。
如果您認為這是問題,可以使用以下方法禁用DNS預取:
- 啟動終端Terminal。
- 輸入以下命令:defaults write com.apple.safariWebKitDNSPrefetching Enabled -boolean false
- 按Enter鍵。
如果您已經完成此操作並且但是Safari仍然崩潰,則必須重新啟用DNS預取:
- 啟動終端。
- 鍵入以下內容:defaults write com.apple.safariWebKitDNSPrefetchingEnabled
- 按Enter鍵。
- 關閉終端。
- 重新啟動Safari瀏覽器。
第3部分:解決Mac Safari當機、沒反應的其他修復辦法
瀏覽器的附加組件並不總能帶來更好的性能。 以下是如何清理它們以消除常見的Safari問題。
1. 刪除Safari附加組件(擴展)和插件
附加組件(也稱為擴展)和插件實際上可能導致Safari崩潰,滯後或減速,有時,它們甚至包含惡意軟件。 它們通常用於增強瀏覽器體驗。
要深入了解問題,您可以嘗試以安全模式打開Safari。 您可以通過按Shift鍵啟動應用程序來完成此操作。
這將在沒有插件和擴展的模式下啟動Safari。 如果您的體驗有所改善,那麼擴展和插件可能就是您的問題。
以下是刪除這些擴展的方法:
- 轉到Safari偏好設置。
- 打開擴展標籤。
- 刪除列表中不需要的擴展名。
這裡最好的辦法是一次關閉所有擴展名。 然後,逐個打開它們,看看哪個是真正的罪魁禍首。
2. 停用或卸載Flash和插件
Flash實際上是瀏覽器中的一個插件。 它實際上也佔用了大部分系統資源和瀏覽器資源。 以下是刪除Flash的方法:
- 轉到Adobe網站並下載Flash卸載程序。
- 選擇您的操作系統。
- 在放置它的文件夾上打開卸載程序。
- 卸載程序啟動時,單擊“卸載”。
- 輸入您的管理員密碼。
第4部分:如何在瀏覽Safari網頁的過程中保護您的隱私?
數據收集是萬維網的一部分。 它發生在互聯網上,實際上非常可怕。我們教您如何安全地私下使用Safari:
1-清除Cookie和自動填充表格
Cookies不會侵犯一個人的隱私。 但是,它們用於存儲可用於分析用戶和網站跟踪的數據。
Cookie還可用於改善瀏覽器體驗。 但是,它仍然可能導致隱私問題。
此外,自動填寫表格實際上涉及其他互聯網用戶。 當您只是在Safari上瀏覽您不希望它知道的信息時,最好刪除自動填充數據。
如何在Safari中手動 刪除Cookies :
- 轉到Safari偏好設置
- 訪問隱私
- 轉到管理網站數據
- 刪除或清除特定站點上的cookie或刪除存在的所有cookie
以下是在Safari中清除自動填充數據的方法:
- 轉到Safari偏好設置
- 轉到自動填充
- 取消選擇找到的每個選項
- 重新啟動Safari
您還可以使用PowerMyMac的隱私工具在多個瀏覽器中清除這些數據。 只需執行前面所述的步驟,然後單擊要刪除的正確類別即可。
2. Safari隱私瀏覽
您可以使用隱私瀏覽, 使用此功能時:
- 特定窗口中的每個選項卡都與其他選項卡隔離。 這意味著您在一個選項卡中打開的網站無法跟踪您在另一個選項卡上執行的操作。
- Safari不會記錄您訪問的頁面。 它也不會記住自動填充信息。
- 使用“智能搜索”字段後,您最近進行的搜索將從結果列表中排除。
- Safari不會記錄您對Cookie和其他網站數據所做的更改。
- 支持此功能(隱私瀏覽)的插件將不會存儲cookie,也不會跟踪其他信息。
要使用私人瀏覽,您只需找到 打開新的隱私窗口.
您還可以默認使Safari啟動私人瀏覽。 為此,您需要:
- 轉到Safari偏好設置
- 按常規
- 然後,單擊彈出菜單,找到Safari打開方式
- 選擇一個新的專用窗口
總結
Safari應該針對增強瀏覽體驗進行優化。 但 很多因素 可能導致它崩潰,減速或無響應。插件可能會引起麻煩,搜索建議可能會使其滯後,多個打開的選項卡也可能導致其崩潰。
解決此問題的最佳方法是對Safari瀏覽器進行完整清理。 您可以在 iMyMac PowerMyMac隱私工具 的幫助下輕鬆地做到這一點。
如果您遇到了Safari無法在Mac上運行、當機卡住或Safari加載不出網頁等情況,請嘗試以上的方法來解決Safari問題,希望我們能幫到您!



