Recently, I noticed that the browser loads up pages too slow and it crashes all the time. How to fix Safari not working on mac?
Your surfing experience is not only dependent on your Mac device and your network, it is also dependent on the browser you use. If you have noticed that Safari is too slow and always crashes, or not responding and can't open it, this article will give you a guide on how to fix these problems, including how to clean up cookies on your Mac, and help you get back on track.
Contents: Part 1. How to Fix Safari Not Working on Mac (Basics)Part 2. How to Repair Safari Not Loading Web Pages?Part 3. Other Fixes to Can’t Open Safari on MacPart 4. How to Protect Your Privacy In Safari?Part 5. Conclusion
Part 1. How to Fix Safari Not Working on Mac (Basics)
If you have experienced a lot of issues with the Safari browser, it can be frustrating. Here are some ways of repairing Safari not working on Mac after update to improve your browsing experience:
- Clearing your browser cache to enhance the Safari browser’s speed.
- Enhance browsing speed by deactivating Safari search suggestions.
- Safari is non-responsive: force shutdown then restart.
Method 1- Clearing Your Browser Cache To Enhance Safari Browser’s Speed
Browser cache is temporary data that are formulated to make the browser experience faster. But sometimes, under certain situations, it can hamper the browser’s speed. It can actually be corrupted, causing Safari to crash or slow down. It even causes privacy issues for the user.
If your Safari crashes, you have to remember when it crashes and how. Does it crash during the time of launching or does it crash when you open a specific webpage or site? If it crashes due to a specific page or site, you have to simply delete the search history of that specific site in Safari. Here’s how to do it:
- Go to Safari’s Preferences.
- Visit the Privacy section.
- Check out Remove All Website Data button and press the Detail button under it.
- Find the specific site.
- Delete it from the list.
However, if you are experiencing a lot of issues with multiple sites, then clearing your entire browser cache is the way to go. Here’s how to clear Safari browser cache files manually:
- Go to Safari Preferences.
- Click tab named Advanced.
- Enable Show Develop menu.
- Locate the menu bar and click Develop.
- Choose Empty Caches.
Doing this manually can be a pain if you don’t know all about this stuff. We recommend that you use a tool called iMyMac PowerMyMac’s Privacy tool to clean your browser and enhance its performance to implement how to fix Safari not working on Mac. Here’s how to use it step-by-step:
- Download PowerMyMac and launch the program on your Mac device. Click Privacy on the left-hand side.
- Click the SCAN button to comprehensively scan browser data. When the scan process is complete, various browsers will be displayed.
- Choose the desired browser (in this case, Safari). And choose the various categories like cookies, caches, histories on the right-hand side of the screen.
- Press CLEAN and wait for the cleanup process to be complete.

Method 2- Enhance Browsing Speed By Deactivating Safari Search Suggestions
To help speed the search process, search suggestions is one feature we can activate. But sometimes, this feature is related to the cessation of Safari and ultimately, its crash. This is known as the safari search bar crash. The issue has been addressed by some updates.
Why is Safari not opening on my Mac? If you are still affected by this issue, you should just deactivate Search Suggestions in Safari. Here’s how to do it:
- Visit Safari Preferences.
- Click the tab labeled Search.
- Uncheck the box named Include Search Engine Suggestions. This is located under Search Engine Selection.
- Close the Preferences.
Method 3- Safari Is Non-Responsive: Force Shutdown Then Restart
When your Safari browser is operating at its peak, you’ll never see the endless spinning wheel. Then you wonder how do I get Safari back to normal on my Mac? However, when Safari is non-responsive, give it a few moments. Maybe the page you are loading contains a heavy script. Or probably, your Mac device resources are being eaten up by another task it is focusing on.
How to fix Safari not working on Mac? Simply resist your urge to Force Quit the browser. Then, count from one to twenty. But if there is no response, wait and see if you can still be patient for a little while longer.
If your Safari is still not responding even after force quit, check out below to try some other solutions.
Part 2. How to Repair Safari Not Loading Web Pages?
Did you wait that long and Safari is still not responding? Browsing experience usually becomes poor due to lack of regular maintenance. Bad habits can even push a device to a point where it regularly freezes or slows down.
You can try to reload the page if it still does not load after finishing loading. Just simply choose View and click Reload Page (or directly press Command-R). If failed to work, you can quit Safari then relaunch it again.
When your Safari not working but Chrome does, there is a simple solution to fix Safari not responding, but only if you don't care about the data in Safari. Yes, it's to reset Safari on your Mac. You can do a clean reset to all the data including history, top sites, extensions, or others. Just follow the steps below:
- Open your Safari browser first.
- Turn to the Safari menu on your top screen.
- Scroll down the menu and select Reset Safari.
- A new window will pop up, choose the items you want to reset then click Reset.
If you want the best result, you should tick all the boxes.
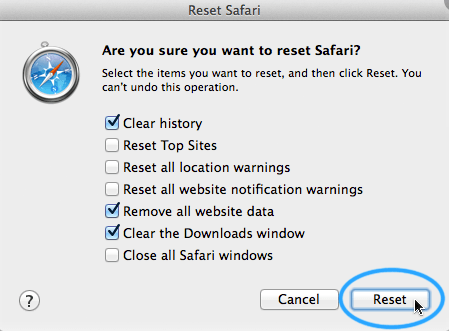
1. Seriously Slow Browsing Experience - Avoid Multiple Tabs
The simple fix on how to fix Safari not working on Mac is to close tabs you aren’t going to use. Common sense. Multiple tabs compete for resources of your Mac’s system. The same goes for having multiple windows open. However, if you want to check or read a page later and do not want to add it to your bookmark, you can simply add it to your browser’s reading list.
This allows for storage of content you can read later (offline). Here’s how to do it:
- Press Share menu then simply select Add To Reading List. Another option would be to right-click a specific link and select Add To Reading List. You can also hover your mouse towards the address bar and press the + icon.
- In order to view your reading list later on, you have to go to Safari’s sidebar and press the reading glasses icon.
2. Deactivating DNS Prefetching
Safari’s performance is bogged down by having multiple tabs open. However, if you only have one tab left and Safari still lags, crashes, or freezes, then it’s time to deactivate DNS prefetching.
DNS Prefetching is a specific feature formulated to make the browsing experience faster. It scans the embedded web page links on a specific page and it queries your DNS server to actually resolve every link towards its actual IP address. This feature, designed to enhance performance, can actually bog your browser down.
If Safari opens a page that contains thousands (or even millions) of links, the DNS Prefetching process can cause Safari to freeze. If you think this is the issue, you can disable DNS Prefetching using the following method:
- Launch Terminal.
- Enter the following command:
defaults write com.apple.safariWebKitDNSPrefetching Enabled -boolean false. - Hit
Enter.
If you have done this and the page you are trying to visit doesn’t result in crashes anymore, then it worked. However, if it still crashes, you must enable DNS Prefetching. Here’s how to do it:
- Launch Terminal.
- Type the following:
defaults write com.apple.safariWebKitDNSPrefetchingEnabled. - Hit
Enter. - Close the Terminal.
- Restart your Safari browser.
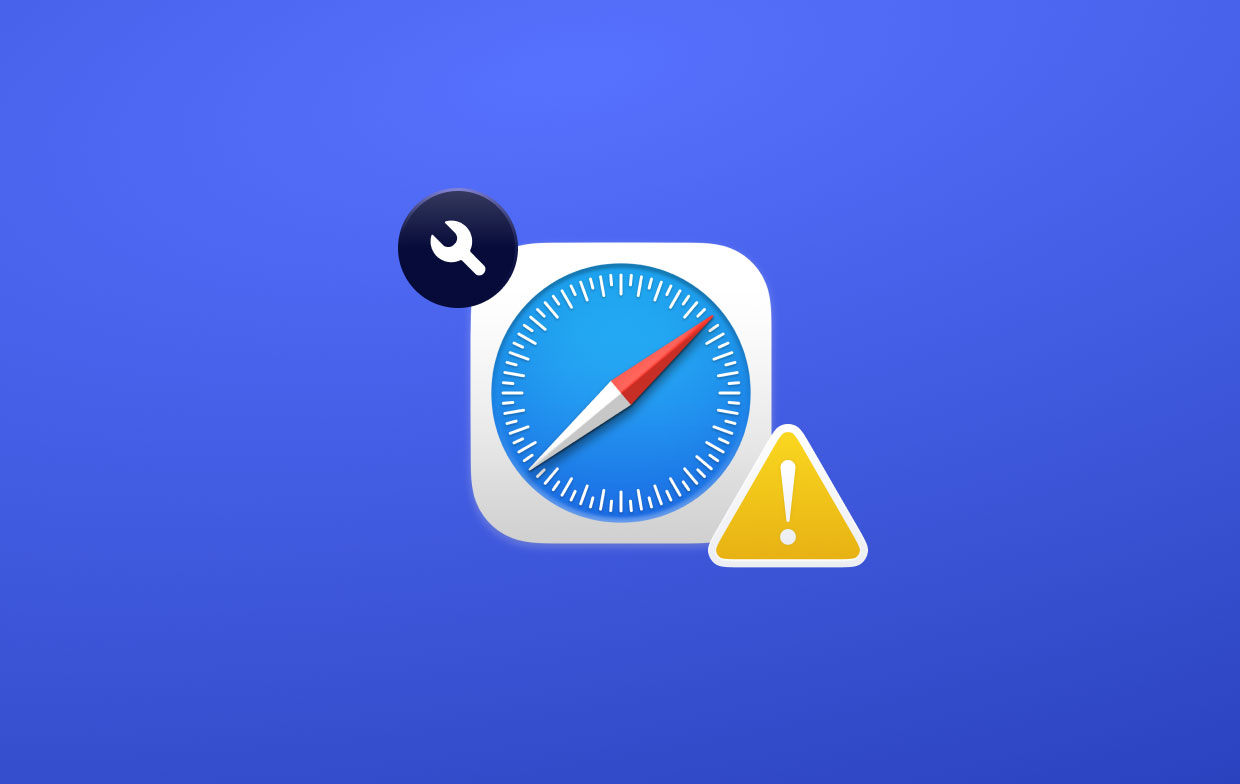
Part 3. Other Fixes to Can’t Open Safari on Mac
Add-ons to your browser don’t always lead to better performance. How to fix Safari not working on Mac through settings of Add-ons? Here’s how to clean them up to eliminate common Safari problems.
1. Removal Of Safari Add-Ons (Extensions) And Plugins
Add-ons (also called extensions) and plugins can actually cause Safari to crash, lag, or slow down. They are usually formulated to enhance browser experience. However, ironic as it may seem, they tend to unleash the opposite effect. Sometimes, they even contain malware.
To dig deeper into the problem, you can try to open Safari in Safe Mode. You do this by launching the application while pressing Shift. This will launch Safari in a mode where there are no plugins and extensions. If your experience improves, then extensions and plugins might be your problem.
Here’s how to remove these extensions:
- Go to Safari Preferences.
- Open tab labeled Extensions.
- Remove unwanted extensions found in the list.
The best thing to do here is to remove all extensions at one time. Then, open them one by one to check out which is the actual culprit.
2. Deactivate Or Uninstall Flash And Plugins
Flash is actually a plugin in your browser. It actually eats up much of your systems resources and browser resources too. Here’s how to remove Flash:
- Go to Adobe’s website and download the Flash uninstaller.
- Choose your operating system.
- Open the uninstaller on the folder where you placed it.
- When the uninstaller launches, click Uninstall.
- Input your admin password.
Part 4. How to Protect Your Privacy In Safari?
Data collection is part of the World Wide Web. It happens on the Internet and is actually quite scary. After you have learned how to fix Safari not working on Mac, you can actually use Safari securely and privately and we’re going to show you how to do it.
1- Clear Cookies And AutoFill Forms
Cookies are not intrusive on one’s privacy. However, they are used for storage of data that can be utilized for profiling users and website tracking as well. Cookies can also be used to improve browser experience. However, it can still lead to privacy issues.
Plus, autofill forms are actually concerning to other Internet surfers. When you’re simply typing in data on Safari and it shows information you don’t want it to know, it’s best to remove autofill data.
Here’s how to remove cookies manually in your Safari:
- Go to Safari Preferences.
- Visit Privacy.
- Go to Manage Website Data.
- Remove or clear cookies on particular sites or remove all cookies present.
Here’s how to clear autofill data in Safari:
- Go to Safari Preferences.
- Go to Autofill.
- Deselect every option you find.
- Restart Safari.
You can also clean these data in your browser using PowerMyMac’s Privacy. Just do the steps stated before and click the right categories you want to delete.
2. Safari Private Browsing
To stay off the grid, you should utilize private browsing. When you use this feature:
- Each tab in a specific window is isolated from the others. This means that websites you open in one tab cannot track the actions you perform on the other.
- Safari will not take note of the pages you visit. It won’t remember Autofill information too.
- Recent searches you have made will be excluded from the results list once you utilize the Smart Search field.
- Safari won’t take note of changes done to your cookies and other site data.
- Plugins that support this feature (Private Browsing) will not store cookies and won’t track other information.
To utilize Private Browsing, you just have to choose File, then click New Private Window.
You can also make Safari launch private browsing by default. To do this, you have:
- Go to Safari Preferences.
- Press General.
- Then, click the pop-up menu stating Safari Opens With.
- Then, select A New Private Window.
Part 5. Conclusion
Safari is supposed to be optimized for enhanced browsing experience. But a lot of factors might cause it to crash, slow down, or lag. Then you can try the fixes mentioned above in this post.
Plugins can cause troubles, search suggestions can cause it to lag, and multiple open tabs can also cause it to crash. The best way to fix the problem of how to fix Safari not working on Mac is to do an entire cleanup of your Safari browser. You can do this easily with PowerMyMac’s Privacy tool.




mike2021-11-11 22:02:52
Maybe they should just make Safari work correctly
Anibal2020-07-15 01:51:07
Tengo un problema con Safari de mi MacBook Air, lo que pasa es que se congelo de lo cual no carga ni me permite seleccionar la pantalla, con suerte puedo presionar la barra del safari, pero para mi sorpresa no puedo borrar el historia porque esta bloqueado, ni si quiera restablecerlo, la mayor parte de sus funciones estan completamente bloqueadas, estoy usando otra pc para buscar solución, que no he encontrado sobre mi problema, si llega a ser posible estaria muy agradecido.
Princewillem2019-05-29 01:15:12
My macbook says safari cannot open when it is updating and has said this for 5 days, will try your solutions, thanks
Gangheku2018-12-26 14:05:15
Thanks for your tip, removing browser caches did the work