Facetime ist Apples Video-Chat-Anwendung. Dies ist sehr praktisch, wenn Sie jemanden kontaktieren müssen, der auch ein Apple-Gerät verwendet. Die Sache ist, es wird nicht von Problemen verschont. Es besteht die Möglichkeit, dass Sie mit dem Problem konfrontiert werden Facetime funktioniert nicht auf Mac.
Genau wie bei jeder Anwendung ist es nicht perfekt. Es könnte auch Probleme geben. Es gibt jedoch eine Reihe von Lösungen, auf die Sie zugreifen können, falls Sie das Problem haben, dass Facetime auf einem Mac nicht funktioniert. Lesen Sie weiter, da Sie hier erfahren, wie Sie das Problem beheben, dass Facetime auf einem Mac nicht funktioniert.
Inhalte: Teil 1. Mögliche Gründe, warum Facetime auf einem Mac nicht funktioniertTeil 2. So lösen Sie das Problem, dass Facetime auf einem Mac nicht funktioniertTeil 3. Fazit
Teil 1. Mögliche Gründe, warum Facetime auf einem Mac nicht funktioniert
FaceTime ist eine nützliche Anwendung. Es ist eine großartige Möglichkeit, mit Freunden und Kollegen zu interagieren. Sie können Videoanrufe mit anderen iPhone-, iPod- und iPad-Benutzern tätigen und empfangen. Sie können dies tun, ohne Ihr Kontingent oder Ihre Minuten auf Ihrem Telefonplan zu verbrauchen. Es ist ziemlich einfach einzustellen, aber manchmal kann es zu Problemen kommen. Das Problem, dass Facetime auf einem Mac nicht funktioniert, ist so ziemlich eines dieser unvermeidlichen Probleme.
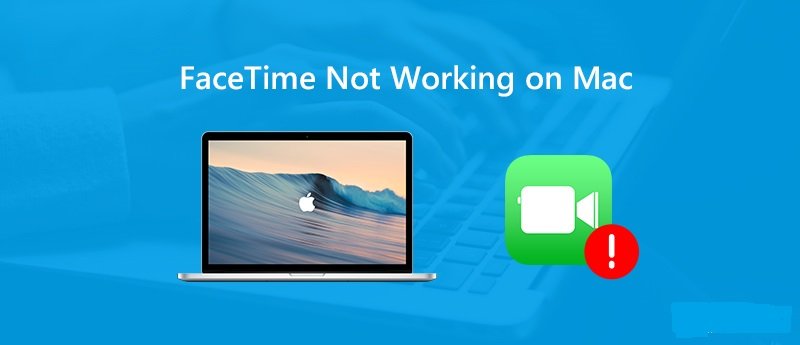
Es gibt mögliche Gründe, warum Ihr Facetime auf Ihrem Mac nicht funktioniert. Für den Anfang könnte Ihr Internet der Schuldige sein. Sie können wahrscheinlich keine Verbindung herstellen, weil Sie müssen spülen die Domain Name System (DNS) Cache-Speicher.
DNS was? Es ist wirklich nicht nötig zu erklären, was DNS ist, da dies ein anderes Thema für sich ist. Wenn es um Konnektivitätsprobleme Ihres Internets geht, geht es darum, die digitalen Tracks oder den Cache zu löschen, die sich auf allen Websites angesammelt haben, die Sie auf Ihrem Mac besucht haben. Mach dir keine Sorgen. Daran ist nichts Technisches, wenn Sie zu den Lösungen kommen.
Sie müssen auch berücksichtigen, dass Facetime in Ländern wie den Vereinigten Arabischen Emiraten, Saudi-Arabien, Ägypten, Jordanien und Tunesien nicht verfügbar ist. Wenn Sie sich in einem der aufgeführten Länder befinden, sollten Sie nicht damit rechnen, dass Facetime funktioniert.
Ein weiterer möglicher Grund ist ein Problem mit den Apple-Servern. Es kann auch sein, dass Facetime nicht aktiviert ist oder aktualisiert werden muss. Dies sind nur einige Gründe, warum Facetime auf Ihrem Mac nicht funktioniert. Die gute Nachricht ist, dass Sie unten eine Liste mit Lösungen finden. Also lies weiter.
Teil 2. So lösen Sie das Problem, dass Facetime auf einem Mac nicht funktioniert
Nachfolgend sind die verschiedenen Lösungen aufgeführt, die Sie verwenden können, wenn Facetime auf Ihrem Mac nicht funktioniert. Lesen Sie weiter, um mehr über sie zu erfahren.
Lösung Nr. 1. Lösen Sie Probleme mit der Internetverbindung, indem Sie den DNS-Cache leeren
Wie versprochen, ist DNS in Bezug auf die Internetverbindung nicht technisch. Tatsächlich müssen Sie nicht einmal tief graben, um mehr darüber zu erfahren. Alles was Sie brauchen ist das PowerMyMac um den DNS-Cache zu leeren. Auf diese Weise können die Probleme, die Sie mit dem Netzwerk haben, behoben werden.
Der PowerMyMac ist ein sehr einfach zu bedienendes Programm. Es ist ein sehr leistungsfähiges Tool, mit dem Sie die Leistung Ihres Mac säubern und optimieren können. Die folgenden einfachen Schritte zeigen Ihnen, wie Sie es verwenden.
- Laden Sie den PowerMyMac von iMyMac herunter
- Schauen Sie sich die 3 Module an
- Klicken Sie auf Toolkit
- DNS-Cache leeren
Die folgenden detaillierten Schritte zeigen Ihnen, wie Sie den DNS-Cache mit dem PowerMyMac von iMyMac auf einfache Weise leeren können.
Hinweis: Die aktuelle Version unterstützt die folgende Funktion vorübergehend nicht, aber eine spezielle Software, die die folgende Funktion unterstützt, wird in Zukunft veröffentlicht.
Schritt 1. Laden Sie den PowerMyMac von iMyMac herunter
Sie können PowerMyMac von der iMyMac-Website herunterladen. Sie können auch einfach darauf klicken Link um leicht auf das Programm zuzugreifen. PowerMyMac bietet die Möglichkeit, das Programm kostenlos auszuprobieren oder sofort zu kaufen. Wählen Sie Ihre bevorzugte Option zum Herunterladen. Stellen Sie dann sicher, dass Sie das Programm kurz nach der Installation starten.
Schritt 2. Schauen Sie sich die 3 Module an
Starten Sie das Programm und gehen Sie die drei Hauptmodule von PowerMyMac durch. Diese drei Hauptmodule sind Status, Cleaner und Toolkit. Sie finden sie oben auf dem PowerMyMac-Bildschirm.
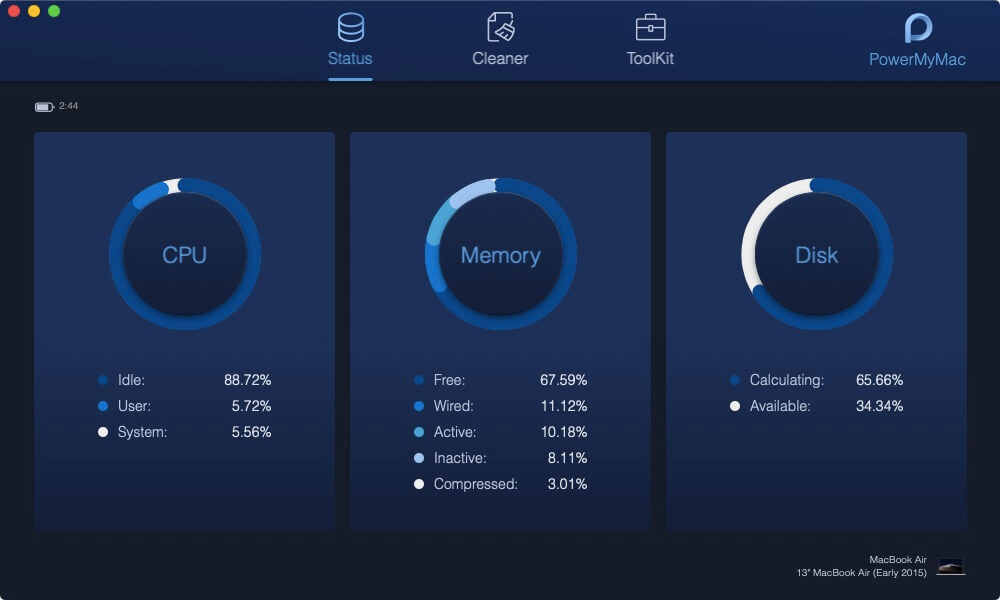
Schritt 3. Klicken Sie auf Toolkit
Nachdem Sie die drei Hauptmodule durchgegangen sind, fahren Sie mit dem Cursor auf ToolKit und klicke darauf. Wenn Sie darauf geklickt haben, sehen Sie sich die Liste auf der linken Seite des Bildschirms an. Scrollen Sie nach unten und Suchen Sie nach Flush DNS. Wenn Sie es gefunden haben, klicken Sie darauf.
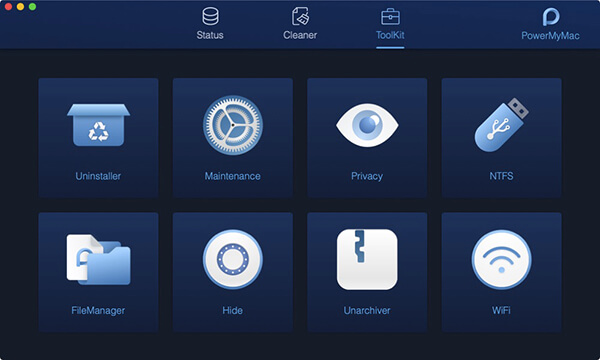
Schritt 4. DNS-Cache leeren
Nachdem Sie links im Bildschirm auf DNS leeren geklickt haben, wird unten rechts im Hauptbildschirm die Registerkarte Bereinigen angezeigt. Um den DNS-Cache zu leeren, klicken Sie einfach auf Sauber Tab.
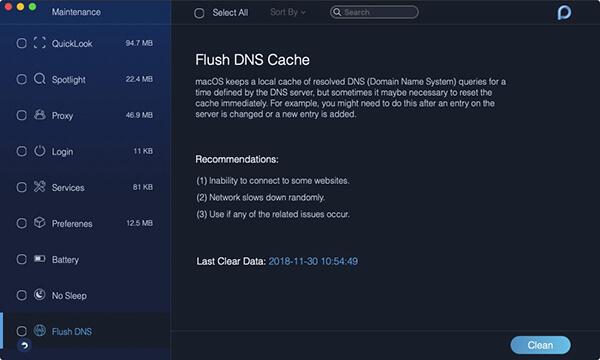
Lösung Nr. 2. Überprüfen Sie die Internetverbindung
Es würde auch nicht schaden, die Internetverbindung Ihres Mac zu überprüfen. Um Ihre Internetverbindung zu überprüfen, können Sie entweder das Internetsymbol oben rechts auf Ihrem Bildschirm anzeigen oder die folgenden Schritte ausführen.
Schritt 1. Klicken Sie auf das Apple-Menü
Gehen Sie mit dem Cursor zum Menü oben, wählen Sie das Apple-Symbol und klicken Sie darauf.
Schritt 2. Klicken Sie auf Systemeinstellungen
Klicken Sie im Dropdown-Menü auf Systemeinstellungen. Das Fenster "Systemeinstellungen" wird auf Ihrem Bildschirm angezeigt.
Schritt 3. Klicken Sie auf Netzwerk
Fahren Sie mit dem Cursor auf die Internet & Wireless Bereich und klicken Sie auf Netzwerk. Ein weiteres Fenster wird auf Ihrem Bildschirm angezeigt.
Schritt 4. Überprüfen Sie die Internetverbindung
Sobald Sie das Netzwerkfenster sehen, können Sie Ihre Internetverbindung überprüfen, indem Sie auf die linke Seite des Fensters schauen.
Lösung Nr. 3. Stellen Sie sicher, dass die Apple Server nicht ausfallen
Sie können auch die Apple Server überprüfen. Nach allem, was Sie wissen, sind sie unten. Hier die Schritte zum Überprüfen der Apple Server.
Schritt 1. Rufen Sie den Apple Support auf
Sie können zur Apple-Website gehen und auf klicken Unterstützung im oberen Menü.
Schritt 2. Geben Sie den Systemstatus ein
Wenn Sie zur Support-Seite gelangen, sehen Sie ein Suchfeld, in das Sie eingeben können Systemstatus. Drücken Sie die Enter, sobald Sie dies getan haben.
Schritt 3. Starten Sie das Systemstatusfenster
Sobald Sie die Enter drücken, wird eine andere Seite angezeigt. Klicken Sie auf den ersten Link, den Sie sehen. Die Seite Systemstatus wird auf Ihrem Bildschirm angezeigt. Sehen Sie sich die Liste auf Ihrem Bildschirm an und suchen Sie nach Facetime. Prüfen Sie, ob Facetime einen grünen Kreis daneben hat. Wenn ja, dann ist es gut. Wenn dies nicht der Fall ist, könnte dies das Problem verursachen und Sie müssten nur warten, bis Apple das Problem behoben hat.
Schritt 4. Verwenden Sie eine Website namens Down Detector
Überprüfen Sie den Status der Apple Server, indem Sie eine Website mit dem Namen aufrufen Down-Detektor.
Lösung 4. Stellen Sie sicher, dass Facetime aktiviert ist
Überprüfen Sie, ob Facetime aktiviert ist, um sicherzustellen, dass es funktioniert. Die folgenden Schritte zeigen Ihnen, wie Sie feststellen können, ob Facetime eingeschaltet ist.
Schritt 1. Starten Sie Facetime
Sie können Facetime über das starten Dock oder den Ordner "Programme". Sobald Sie es sehen, klicken Sie darauf.
Schritt 2. Gehen Sie zu Einstellungen in Facetime
Nachdem Facetime auf Ihrem Bildschirm gestartet wurde, klicken Sie auf Vorlieben Tab. Dies ist die Registerkarte, die neben der Registerkarte E-Mail im oberen Teil des Bildschirms angezeigt wird.
Schritt 3. Überprüfen Sie, ob Facetime aktiviert ist
Jetzt können Sie überprüfen, ob Facetime aktiviert ist, indem Sie unter Einstellungen auf die Registerkarte neben Facetime klicken. Es sollte eingeschaltet sein. Wenn dies nicht der Fall ist, schieben Sie den Knopf, um ihn einzuschalten. Sie können diese Registerkarte auch verwenden, um Facetime zurücksetzen.
Lösung Nr. 5. Stellen Sie sicher, dass die Software aktualisiert wurde
Wenn Facetime auf Ihrem Mac nicht funktioniert, ist es wahrscheinlich an der Zeit, nach Updates zu suchen. Die folgenden Schritte zeigen Ihnen, wie Sie auf Ihrem Mac nach Software-Updates suchen.
Schritt 1. Rufen Sie den App Store auf
Um zu den Systemeinstellungen zu gelangen, müssen Sie auf das Apple-Symbol im oberen Menü klicken. Sobald Sie darauf klicken, wird im Dropdown-Menü unter den Systemeinstellungen der App Store angezeigt. Klicken Sie auf App Store.
Schritt 2. Klicken Sie auf die Registerkarte Updates
Sobald Sie im Dropdown-Menü auf App Store klicken, wird ein Fenster auf Ihrem Bildschirm angezeigt. In diesem Fenster sehen Sie eine Registerkarte Aktualisieren. Klick es an.
Schritt 3. Auf Update prüfen
Eine Liste der Aktualisierungen wird auf dem Bildschirm angezeigt, sobald Sie auf klicken Updates. Klicken Sie neben jeder Software auf die Registerkarte Aktualisieren, um die Aktualisierung zu starten.
Lösung Nr. 6. Stellen Sie sicher, dass Datum und Uhrzeit korrekt sind
Sie müssen auch sicherstellen, dass Datum und Uhrzeit auf Ihrem Mac korrekt sind. Führen Sie die folgenden einfachen Schritte aus, um sie zu überprüfen.
Schritt 1. Klicken Sie auf das Apple-Symbol
Gehen Sie zum Apple-Symbol oben links auf dem Bildschirm. Klicken Sie darauf und wählen Sie Systemeinstellungen.
Schritt 2. Klicken Sie auf Datum und Uhrzeit
Suchen Sie nach, nachdem das Fenster "Systemeinstellungen" auf Ihrem Bildschirm angezeigt wird Datum & Zeit und klicke darauf.
Schritt 3. Überprüfen Sie Datum und Uhrzeit auf Ihrem Mac
Sie werden bald zu einem anderen Fenster weitergeleitet, in dem Sie Datum und Uhrzeit überprüfen können. Wenn nicht das richtige Datum und die richtige Uhrzeit angezeigt werden, können Sie beide Einstellungen im selben Fenster vornehmen. Sie müssen jedoch auf das Vorhängeschlosssymbol klicken, um Datum und Uhrzeit auf Ihrem Mac zu ändern.
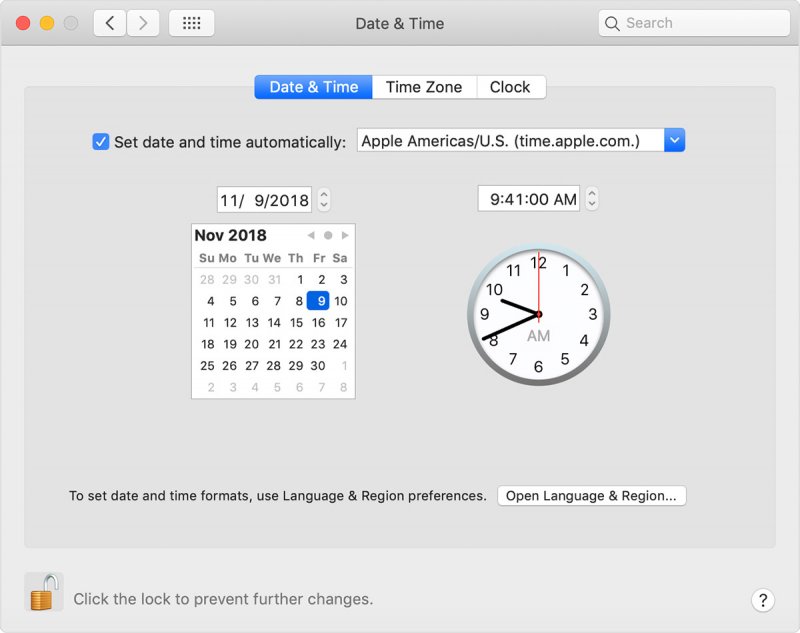
Lösung Nr. 7. Bestätigen Sie Ihre E-Mail
Einer der Gründe, warum Facetime auf Ihrem Mac nicht funktioniert, ist, dass Sie Ihre E-Mail-Adresse noch nicht bestätigt haben. Dies kann passieren, wenn Sie mehr als eine E-Mail-Adresse verwenden und die Bestätigungs-E-Mail noch nicht gesehen haben. Führen Sie die folgenden Schritte aus, um die E-Mail-Adresse zu überprüfen, die Sie in Facetime angegeben haben.
Schritt 1. Starten Sie die Facetime
Starten Sie die Facetime-App, indem Sie im Dock darauf klicken. Sie können auch auf klicken Command +Space um es zu starten.
Schritt 2. Gehen Sie zu Einstellungen in der Facetime
Sobald die Facetime-App auf Ihrem Bildschirm gestartet ist, klicken Sie auf Einstellungen. Es öffnet sich ein neues Fenster, in dem Sie die von Ihnen aufgeführte E-Mail-Adresse abrufen können.
Schritt 3. E-Mail bestätigen
Öffnen Sie nun Ihren Posteingang, der der E-Mail-Adresse entspricht, die Sie in Facetime angegeben haben. Suchen Sie nach der E-Mail von Apple und klicken Sie auf den Link, um Ihre E-Mail-Adresse zu bestätigen.
Lösung Nr. 8. Stellen Sie sicher, dass Sie die richtige Apple ID verwenden
Ihre Apple-ID ist im Wesentlichen das Gateway für die Anzahl der von Apple bereitgestellten Dienste. Sie müssen sicherstellen, dass Sie das richtige Apple If für Facetime verwenden. Die folgenden Schritte zeigen Ihnen, wie Sie überprüfen, ob Sie die richtige Apple ID verwenden.
Schritt 1. Starten Sie Ihre Facetime
Klicken Sie auf das Facetime-Symbol in Ihrem Dock. Sie können die Facetime-App auch mit Spotlight starten.
Schritt 2. Gehen Sie zu Einstellungen
Sobald die Facetime-App auf Ihrem Bildschirm gestartet ist, bewegen Sie den Cursor auf "Einstellungen". Sie sehen dies im oberen Teil der Facetime-App. Klicken Sie auf Einstellungen.
Schritt 3. Überprüfen Sie die Apple ID
Sobald Sie auf Einstellungen klicken, wird ein neues Fenster angezeigt. Von dort aus können Sie überprüfen, ist die apple ID Sie verwenden, ist richtig. Wenn nicht, können Sie sich mit der richtigen Apple ID abmelden und wieder anmelden.
Lösung Nr. 9. Ändern Sie die DNS-Einstellungen
Sie können auch versuchen, die DNS-Einstellungen zu ändern. Die folgenden Schritte zeigen Ihnen, wie es geht.
Schritt 1. Starten Sie den Ordner "Systemeinstellungen"
Gehen Sie mit dem Cursor in das Menü oben und klicken Sie auf das Apple-Symbol. Ein Dropdown-Menü wird angezeigt. Klicken Sie dort auf Systemeinstellungen.
Schritt 2. Klicken Sie auf Netzwerk
Jetzt, da Sie sich im Netzwerkordner befinden, Klicken Sie auf Wi-Fi. Sie sehen dies auf der linken Seite des Netzwerkordners. Klicken Sie anschließend auf Erweitert. Suchen Sie nach der Registerkarte DNS und klicken Sie darauf.
Schritt 3. Ändern Sie die DNS-Einstellungen
Suche die + sign am unteren Teil des Fensters. Klicken Sie darauf, um IPv6- oder IP4-Serveradressen hinzuzufügen. Klicken Sie dann auf die Registerkarte OK.
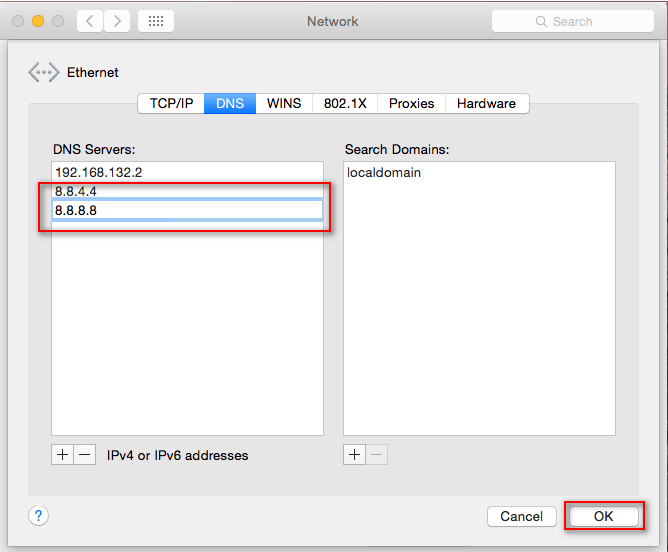
Teil 3. Fazit
Falls Ihr Facetime nicht auf Ihrem Mac funktioniert, können Sie die verschiedenen oben aufgeführten Lösungen ausprobieren. Denken Sie daran, dass die PowerMyMac kann viel dazu beitragen, dass Ihr Mac in Top-Zustand bleibt. Ein gut funktionierender Mac ist genau das, was Sie brauchen, um Facetime immer am Laufen zu halten.
Hatten Sie jemals ein Problem mit Facetime? Wie konnten Sie das Problem beheben? Fühlen Sie sich frei, einige Ihrer Tipps zu teilen. Unsere Leser würden gerne von Ihnen hören.



