Es ist bequem zu haben Fraps für Mac. Sie werden nie wissen, wann Sie es brauchen. Es ist einfach gut, es in Ihrem Computer zu haben. Für Spieler ist es wichtig, es zu haben. Lehrer und Schüler können auch von der Verwendung von Fraps profitieren. Es ist ein hervorragendes Lehr- und Lernwerkzeug. Leider sind Fraps nur unter Windows verfügbar.
Das bedeutet nicht, dass Mac-Besitzer keine Videos auf ihren Computern und Laptops aufnehmen können. Während Fraps nur unter Windows verfügbar sind, gibt es Optionen für Mac-Besitzer. Ja, die gute Nachricht ist, dass es Fraps für Mac gibt.
Lesen Sie weiter, um mehr über die legitimen 8-Optionen für Mac-Fraps zu erfahren.
Inhalte: Teil 1. Top Fraps für Mac-BenutzerTeil 2. Ein leistungsstarkes Tool, mit dem Sie Ihren Mac in Top-Zustand halten könnenTeil 3. Abschließend
Leute lesen auch:
So bearbeiten Sie Videos mit iMovie auf dem Mac

Teil 1. Top Fraps für Mac-Benutzer
Option #1: Quick Time Player
Alle Mac-Besitzer können Quick Time Player auf ihrem Laptop und Computer finden, da es sich um eine Apple-Software handelt. Der Quick Time Player ist sehr einfach zu bedienen. Befolgen Sie einfach die folgenden Schritte.
- Gehe zum Finder.
- Geben Sie Quick Time Player in Finder ein.
- Klicke auf "Dieser Mac"
- Ziehen Sie den Quick Time Player zu Ihrem Dock.
- Klicken Sie darauf und Sie sehen in der linken Ecke Ihres Mac-Bildschirms.
- Gehen Sie zu Datei, um die Aufnahme zu starten.

Option #2: Apowersoft Mac Screen Recorder
Dies ist eine weitere gute Option für Fraps für Mac. Es ist eine freie Software. Das Beste ist, es ist einfach zu bedienen. Sobald Sie diese Software beherrschen, können Sie erstellen lebendige Videos mit ihm.
- Laden Sie die Software herunter.
- Nehmen Sie einige Änderungen an den Einstellungen vor, indem Sie auf Optionen klicken. In den Optionen können Sie das Erscheinungsbild des Cursors festlegen und Video, Bildrate und Qualität anpassen. Sie können auch die Hotkeys und den Audioeingang einstellen.
- Öffnen Sie das Video, das Sie aufnehmen möchten.
- Wählen Sie einen Aufnahmemodus aus der Liste. Die drei Auswahlmöglichkeiten in der Liste sind Vollbild, Region und Webkamera.
- Stellen Sie den Erfassungsrahmen für das Video ein.
- Klicken Sie auf OK, um die Aufnahme zu starten.
- Klicken Sie auf die Schaltfläche Stop um die Aufnahme zu stoppen. Das von Ihnen aufgenommene Video wird auf Ihrem Mac-Bildschirm angezeigt.
- Konvertieren Sie das Video mit dem integrierten Tool Video Converter.
- Wählen Sie das Format.
- Klicken Sie auf Start.
- Klicken Sie auf OK, sobald Sie ein Popup sehen.
Der Apowersoft Mac Screen Recorder verfügt auch über einen Taskplaner, mit dem Sie Ihre Bildschirmaktivität in Ihrer Abwesenheit aufzeichnen können. Sie müssen lediglich eine Aufgabe erstellen, indem Sie die Zeit und die Dauer der Aufzeichnung eingeben.

Option #3: Screenflick
Dies ist eine hervorragende Bildschirmaufnahme für Mac-Spieler. Es ist mit zahlreichen Optionen ausgestattet, sodass Sie bei der Aufnahme eines Videos die Freiheit haben, Ihre Kreativität zu entfalten. Es ist auch sehr erschwinglich.
- Laden Sie die Anwendung herunter.
- Öffnen Sie die Anwendung, um die Videooptionen anzuzeigen.
- Stellen Sie Ihre Optionen für Video, Audio und Kamera ein.
- Klicken Sie auf die rote Aufnahmetaste an der Unterseite.
- Füllen Sie die Filminfo aus, indem Sie Ihr aufgenommenes Video benennen.
- Exportieren Sie Ihr aufgenommenes Video.

Option #4: Filmora für Mac
Die neueste Version von Filmora hat viele neue Funktionen wie Videostabilisierung, rückgängig machen, und Bildschirm-Aufnahme.
- Laden Sie die neueste Version herunter.
- Öffnen Sie Filmora.
- Öffnen Sie die Medienbibliothek.
- Klicken Sie oben auf Aufnahme.
- Wählen Sie PC-Bildschirm im Dropdown-Menü.
- Wählen Sie Ihre Einstellungen im Wondershare Screen Recorder-Popup.
- Drücken Sie F9 oder klicken Sie auf die Stopp-Schaltfläche, wenn Sie mit der Aufnahme fertig sind.
Ihre Aufnahme wird automatisch in Filmora gespeichert

Option #5: Monosnap
Dies ist eine hübsche Mac-Anwendung, die kostenlos ist. Es ist mehr als nur eine Screenshot-App, die eine Vielzahl von Funktionen bietet. Es ist eine sehr einfache App. Sie sind garantiert benutzerfreundlich.
- Laden Sie die Software herunter und installieren Sie sie.
- Öffnen Sie Monosnap. Sie finden es im oberen Bereich Ihres Mac-Bildschirms.
- Wählen Sie und klicken Sie auf Video aufnehmen.
- Klicken Sie auf Einstellungen auf der oberen linken Seite Ihres Mac-Bildschirms.
- Wählen Sie Ihre Einstellungen.
- Passen Sie alles, was Sie neu codieren, in das Fenster ein.
- Klicken Sie auf Aufnahme, um die Aufnahme zu starten
- Klicken Sie erneut auf Aufnahme, um die Aufnahme zu beenden.
- Speichern Sie Ihr Video auf Ihrem Desktop. Sie können es auch auf eine bekannte Videoseite oder einen Speicherdienst hochladen.
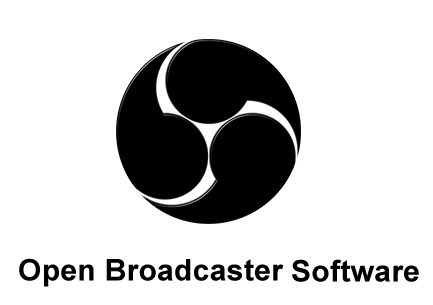
Option #6: OBS Studio
OBS ist ein kostenloser und Open Source Screen Recorder. Sie können damit atemberaubende Videos machen.
- Laden Sie OBS Studio für macOS 10.10 + herunter und installieren Sie es
- Öffnen Sie OBS Studio.
- Richten Sie Quellen ein. Unten links auf dem Bildschirm wird ein Feld mit der Bezeichnung "Quellen" angezeigt.
- Wählen Sie das Pluszeichen and wählen Sie aus der Liste der Optionen. Wenn Sie Ihren Bildschirm aufzeichnen und das Video für Bearbeitungszwecke auf Ihrem Computer speichern möchten, können Sie in der Liste der Optionen die Option Aufnahme anzeigen auswählen.
- Erstellen Sie einen neuen Namen auf dem Popup-Bildschirm Quelle erstellen / auswählen.
- Klicken Sie auf OK.
- Klicken Sie auf die Schaltfläche Anzeigen.
- Wählen Sie den Monitor aus, den Sie aufnehmen möchten. Wenn Sie jedoch nur mit einem Monitor arbeiten, haben Sie nur eine Option in der Liste.
- Überprüfen Sie den Erfassungscursor wenn Sie möchten, dass der Cursor in die Aufnahme einbezogen wird. Wenn nicht, lassen Sie das Feld leer.
- Klicken Sie auf OK.
Wenn Sie die von Ihnen gespielten Videospiele aufzeichnen möchten, führen Sie die folgenden Schritte aus.
- Gehen Sie zurück zum Feld Quellen.
- Wählen Sie das Pluszeichen erneut aus.
- Wählen Sie Game Capture.
- Erstellen Sie einen neuen Namen im Popup-Feld "Quelle erstellen / auswählen".
- Aktivieren Sie das Kontrollkästchen, um die Quelle sichtbar zu machen.
- klicken Sie auf OK.
- Wählen Sie erneut OK, wenn Sie zum nächsten Bildschirm gelangen. Sie müssen dort nichts ändern. Wenn Sie die Einstellungen in den Quellen ändern möchten, klicken Sie auf die Schaltfläche Einstellungen. Sie können eine Quelle auch löschen, indem Sie einfach die Quelle auswählen und auf das Minuszeichen unten klicken. Wählen Sie im Popup-Fenster Ja, um die Quelle zu löschen.
- Stellen Sie sicher, dass die Quelle, die Sie verwenden möchten, ganz oben in der Liste steht.
OBS Mit Studio können Sie auch Desktop-Audiodaten von Websites, Spielen und anderer Software auf Ihrem Computer aufzeichnen. Es hat auch die Fähigkeit, das Audio von Ihrem Mikrofon aufzunehmen.
- Gehen Sie zum Mixer-Bereich. Dies ist die Box, die Sie auf der rechten Seite der Quelle sehen.
- Klicken Sie auf die Einstellungen auf dem Desktop Audio.
- Wählen Sie Eigenschaften aus der Liste, die Sie im Dropdown-Menü sehen.
- Wählen Sie im nächsten Bildschirm Standard aus.
- Klicken Sie auf OK.
- Wählen Sie das Einstellungssymbol auf Mic / Aux.
- Klicken Sie auf Eigenschaften.
- Wählen Sie das Mikrofon, das Sie verwenden möchten.
- Klicken Sie auf OK.

Option #7: Jing
Jing ist sehr einfach zu bedienen und kostenlos. Sobald es heruntergeladen und auf Ihrem Computer installiert ist, erscheint es als eine sonnenförmige Ikone mit Knöpfen für Ihre Wahlen. Diese Optionen sind Mehr, Verlauf und Erfassen.
- Laden Sie Jing herunter und installieren Sie es.
- Sie können das sonnenförmige Symbol an eine beliebige Stelle auf dem Bildschirm ziehen und verschieben.
- Klicken Sie auf die Option Mehr, um die Einstellungen zu überprüfen. Hier können Sie das Videoformat und den Audioeingang ändern.
- Klicken Sie auf die Schaltfläche Fertig stellen.
- Klicken Sie auf die Option Aufnahme Zum Ziehen und Auswählen des Bildschirmbereichs, den Sie erfassen möchten.
- Klicken Sie zum Aufnehmen auf Video.
- Klicken Sie auf die Schaltfläche Fertig stellen, wenn Sie fertig sind.
- Benenne dein Video und speichere es.
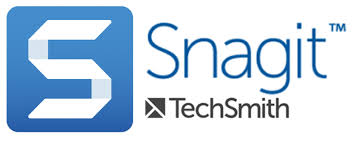
Option #8: Snagit
Wie Jing ist auch Snagit sehr einfach zu bedienen. Sie sind beide von der gleichen Firma erstellt. Wenn Sie an Jing gewöhnt sind, wird es Ihnen nicht schwer fallen, Snagit zu verwenden.
Obwohl die Funktionen begrenzt sind, können Sie mehr bekommen, wenn Sie dafür bezahlen. Alle Ihre aufgenommenen Videos werden an einem Ort gespeichert, sodass Sie sie problemlos bearbeiten können.
- Laden Sie Snagit herunter und installieren Sie es.
- Klicken Sie auf das Snagit-Symbol, um es zu öffnen.
- Klicken Sie auf die Option Video
- Markieren Sie den Bereich, den Sie aufzeichnen möchten, auf Ihrem Bildschirm.
- Klicken Sie auf die Aufnahme-Schaltfläche. Das ist das rote Kästchen mit einem weißen Kreis in der Mitte. Beachten Sie, dass Snagit auch Ihre Stimme aufnehmen kann, was es zu einem sehr guten Lehrmittel macht.
- Klicken Sie auf das schwarze Kästchen mit einem weißen Quadrat in der Mitte, um die Aufnahme zu beenden.
Teil 2. Ein leistungsstarkes Tool, mit dem Sie Ihren Mac in Top-Zustand halten können
Das Hinzufügen von Fraps für Mac ist ein großer Vorteil für Sie. Sie können viele wichtige Aufgaben von Ihrem Mac aus erledigen.
Wenn Sie ein Lehrer sind, brauchen Sie definitiv Fraps für Mac. Wenn Sie ein Hardcore-Gamer sind, brauchen Sie auch Fraps für Mac.
Es ist auf jeden Fall von Vorteil, Ihrem Mac eine Bildschirmaufnahme- und Aufzeichnungssoftware hinzuzufügen. Es würde jedoch auch nicht schaden, Software zu installieren, mit der Sie die Leistung Ihres Mac optimieren können. Solche Software wie die PowerMyMac von iMyMac kann helfen Halten Sie Ihren Mac in Top-Zustand.
Möglicherweise erhalten Sie mehrere Kopien desselben aufgezeichneten Videos. Sie werden nur einen brauchen. Die anderen Kopien belegen nur etwas Platz auf Ihrem Mac.
PowerMyMac kann doppelte Dateien finden und für Sie bereinigen. Sie müssten nichts tun, um Ihren Mac aufzuräumen. Erfahren Sie hier mehr über PowerMyMac.
Teil 3. Abschließend
Die verschiedenen Aufnahmesoftware sind alle einfach zu bedienen. Am wichtigsten ist, dass sie sicher auf Ihrem Mac verwendet werden können. Dies sind zweifellos gute Optionen für Fraps für Mac.



