Viele Apple-Benutzer verwenden in der Regel ihr iCloud-Konto, um alle wichtigen Daten von ihren iPhone- oder Mac-Geräten sichern zu können. Mit iCloud Drive können Sie auf alle Daten zugreifen, die Sie gesichert oder synchronisiert haben.
Wenn Sie ein iOS-Gerät verwenden, können Sie problemlos in Ihrer Datei-Anwendung nach Ihren Ordnern und Dokumenten suchen (für Benutzer von iOS 11). Sie können sie auch in Ihrer iCloud Drive-Anwendung finden (wenn Sie ein iOS-Gerät verwenden, auf dem iOS 10 oder eine ältere Version ausgeführt wird).
Aber die Frage hier ist, wie man auf iCloud auf dem Mac zugreift. Wenn Sie versuchen, auf Ihrem iOS-Gerät darauf zuzugreifen, ist der Zugriff auf Ihren Mac etwas anders. Aber Sie brauchen sich keine Sorgen zu machen, denn wir zeigen Ihnen in diesem Artikel weiter Wie greife ich auf iCloud auf dem Mac zu?.
Inhalte: Teil 1. So aktivieren Sie iCloud Drive auf einem Mac-GerätTeil 2. Zugriff auf iCloud Drive auf einem Mac über den BrowserTeil 3. So greifen Sie mit dem Finder auf das iCloud-Laufwerk zuTeil 4. So deaktivieren Sie iCloud auf einem MacTeil 5. So bereinigen Sie Ihren Mac wie kein anderer
Leute lesen auch:Wie deinstalliere ich mehrere Programme auf dem Mac?Bereinigen Sie Ihr iPhoto, indem Sie Duplikate entfernen
Teil 1. So aktivieren Sie iCloud Drive auf einem Mac-Gerät
Wenn Sie Ihr iCloud-Laufwerk auf Ihrem Mac nicht aktivieren konnten, können Sie dies jederzeit auf diese Weise tun.
Schritt 1: Gehen Sie auf Ihrem Mac zu Ihrem Apple-Menüsymbol oben links auf Ihrem Bildschirm.
Schritt 2: Wählen Sie im Dropdown-Menü die Option Systemeinstellungen.
Schritt 3: Dann erscheint ein weiteres Dropdown-Menü auf Ihrem Bildschirm. Von da an müssen Sie sich nur noch für iCloud entscheiden.
Schritt 4: Klicken Sie anschließend auf das Kästchen neben iCloud Drive. Auf diese Weise wird das iCloud-Laufwerk auf Ihrem Mac aktiviert.
Teil 2. Zugriff auf iCloud Drive auf einem Mac über den Browser
Sie können mit jedem Ihrer Webbrowser auf Ihre iCloud auf Ihrem Mac zugreifen. Hier ist eine Schritt-für-Schritt-Methode, die Sie befolgen können.
Schritt 1: Starten Sie auf Ihrem Mac-Gerät einen beliebigen Browser.
Schritt 2: Geben Sie dann in der Adressleiste Ihres Webbrowsers www.iCloud.com ein.
Schritt 3: Sobald Sie auf die Anmeldeseite der Website geleitet werden, geben Sie einfach Ihre E-Mail-Adresse und Ihr Passwort ein, das mit Ihrer Apple ID verbunden ist.
Schritt 4: Nachdem Sie sich in Ihrem Konto angemeldet haben, klicken Sie auf den Pfeil neben dem Kennwortfeld.
Schritt 5: Bei Bedarf erhalten Sie einen Benachrichtigungscode. Sie müssen ihn lediglich eingeben.
Schritt 6: Klicken Sie anschließend auf das iCloud-Laufwerk.
Sobald Sie auf Ihrem Mac auf Ihre iCloud zugegriffen haben, können diese Ihre Dateien mit Ihrem Webbrowser auf Ihrem Mac anzeigen. Außerdem können Sie Ihre Dateien auch auf Ihren Mac herunterladen, um sie zu speichern oder sie per E-Mail oder auf einer anderen Plattform an eine andere Person zu senden.
Teil 3. So greifen Sie mit dem Finder auf das iCloud-Laufwerk zu
Sie können auch mit Ihrem Finder auf Ihre iCloud auf dem Mac zugreifen. Auf diese Weise müssen Sie Ihren Webbrowser nicht mehr verwenden. Zu wissen, wie hier ist, was Sie tun müssen.
Schritt 1: Starten Sie auf Ihrem Mac die Finder-Anwendung.
Schritt 2: Dann klicken Sie auf das iCloud-Laufwerk in der Seitenleiste der Finder-App.
Schritt 3: Doppelklicken Sie anschließend auf eine beliebige Datei, um sie zu starten.
Teil 4. So deaktivieren Sie iCloud auf einem Mac
Jetzt, auf jeden Fall, wenn Sie nicht mehr auf Ihre iCloud auf Ihrem Mac zugreifen möchten, können Sie fortfahren und sie auf Ihrem Mac deaktivieren lassen. Damit Sie Ihre iCloud auf Ihrem Mac deaktivieren können, müssen Sie Folgendes tun.
Schritt 1: Klicken Sie auf Ihrem Mac auf das Apple-Menü. Dies befindet sich in der oberen linken Ecke Ihres Bildschirms.
Schritt 2: Von dort aus sehen Sie ein Dropdown-Menü. Also einfach weitermachen und auf die Systemeinstellungen klicken.
Schritt 3: Wählen Sie dann in den Systemeinstellungen iCloud aus.
Schritt 4: Dann gehen Sie vor und entfernen Sie das Häkchen auf dem Kästchen neben iCloud Drive. Auf diese Weise können Sie Ihre iCloud auf Ihrem Mac deaktivieren.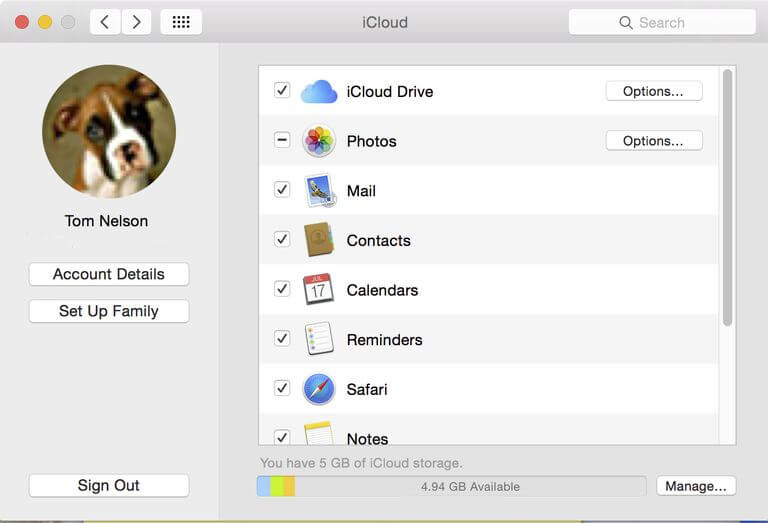
Teil 5. So bereinigen Sie Ihren Mac wie kein anderer
Nachdem Sie auf Ihrem Mac auf Ihre iCloud zugreifen konnten, müssen Sie nun sicherstellen, dass Ihr Mac in seinem optimalen Zustand bleibt. Auf diese Weise können Sie Ihren Mac verwenden, ohne dass Probleme wie eine geringe Leistung oder ein voller Speicherplatz auf Ihrem Mac auftreten.
Und damit Sie dies tun können, benötigen Sie das perfekte Werkzeug, mit dem Sie Ihre Arbeit erledigen können. Wir empfehlen Ihnen, den PowerMyMac zu verwenden, damit Sie ihn verwenden können Beseitigen Sie alle unerwünschten Dateien von Ihrem Mac in nur einem Klick.
Der PowerMyMac gilt aufgrund seiner vielen Funktionen als All-in-One-Software. Es kann tatsächlich eine Leistungsüberwachung sein, da Sie überprüfen können, wie schnell und reibungslos Ihr Mac ausgeführt wird. Mit diesem Programm können Sie jederzeit einen Blick auf die CPU-Leistung Ihres Mac werfen.
Der PowerMyMac ist auch eine intelligente Bereinigung, da auf einfache Weise festgestellt werden kann, welche Dateien auf Ihrem Mac als verschmutzte Dateien von den Dateien angesehen werden, die als wichtig erachtet werden. Auf diese Weise müssen Sie sich keine Sorgen mehr machen, wenn Sie versehentlich die für Sie wichtigen Dateien entfernen.
Der PowerMyMac verfügt auch über eine Deinstallationsfunktion, mit der Sie alle Anwendungen auf Ihrem Mac vollständig deinstallieren können. Mit dem PowerMyMac deinstallieren Sie nicht nur Ihre Anwendungen, sondern können auch alle mit der App verbundenen Dateien entfernen. Alles in nur einem Knopfdruck.
Damit Sie jetzt wissen, wie Sie Ihren Mac bereinigen können, lassen Sie uns fortfahren und Ihren Systemschrott bereinigen.
Mit dem System-Junk auf Ihrem Mac können Sie Ihren System-Cache, den Anwendungs-Cache, Ihre Systemprotokolle, Ihre Lokalisierung und Ihre Benutzerprotokolle löschen. Wenn Sie all diese Dateien von Ihrem Mac bereinigen, können Sie die Leistung Ihres Mac optimieren und Speicherplatz für Ihren Speicher freigeben.
Hier ist was du tun musst.
Schritt 1: Holen Sie sich den PowerMyMac
Zunächst müssen Sie den PowerMyMac von unserer offiziellen Website herunterladen und das Programm herunterladen. Installieren Sie anschließend den PowerMyMac auf Ihrem Mac.
Schritt 2: Öffnen Sie das Programm
Starten Sie den PowerMyMac nach der Installation auf Ihrem Mac. Auf dem Hauptbildschirm des PowerMyMac können Sie den Systemstatus Ihres Mac überprüfen. Die Details, die Sie auf Ihrem Bildschirm sehen, werden in Echtzeit angezeigt, während Sie Ihren Mac verwenden. Jedes Mal, wenn Sie die Seite neu laden, erhalten Sie Informationen zum Status Ihres Mac-Systems.
Schritt 3: Wählen Sie Master Scan Option
Lassen Sie uns auf der linken Seite die Option Master Scan auswählen, um die Caches auf Ihrem Mac zu bereinigen.
Schritt 4: Scannen
Klicken Sie dann auf die Schaltfläche "Scannen". PowerMyMac fordert Sie dann auf, Ihren Mac zu scannen. Auf diese Weise kann PowerMyMac über Ihren Mac laufen und alle vorhandenen Caches sammeln. Klicken Sie einfach auf die Schaltfläche Scannen im unteren Bereich Ihres Bildschirms, um den Scanvorgang zu starten. Anschließend wird der Scanvorgang gestartet. Sie müssen lediglich warten, bis der Scanvorgang abgeschlossen ist.

Schritt 5: Siehe die Ergebnisse
Nach Abschluss des Scanvorgangs zeigt PowerMyMac das vollständige Ergebnis des Scanvorgangs an.
Schritt 6: Wählen Sie die Dateien aus, die vom Mac entfernt werden sollen
Anschließend zeigt PowerMyMac eine Liste der Kategorien an, die Sie auf der rechten Seite Ihres Bildschirms finden. Sie können ihre Kategorien wie Systemcache, Anwendungscache, Systemprotokolle, Benutzerprotokolle und Lokalisierung anzeigen.
Wenn Sie auf eine dieser Kategorien klicken, werden alle darin enthaltenen Dateien angezeigt. Von dort aus können Sie alle Junk-Dateien auswählen, die Sie von Ihrem Mac entfernen möchten. Alles, was Sie tun müssen, ist, den Kreis direkt neben jeder Datei anzukreuzen. Wenn Sie alle gleichzeitig entfernen möchten, müssen Sie nur auf die Option Alle auswählen oben auf dem Bildschirm klicken.
Schritt 7: Bereinigen Sie Ihren Junk
Sobald Sie alle Dateien ausgewählt haben, die Sie von Ihrem Mac entfernen möchten, müssen Sie sie entfernen. Um die ausgewählten Dateien zu löschen, müssen Sie nur den unteren Bildschirmrand herunterklappen und auf die Schaltfläche Bereinigen klicken.

Und dann beginnt der Reinigungsprozess. Von hier aus müssen Sie nur noch warten, bis der Vorgang vollständig abgeschlossen ist. Sobald dies erledigt ist, werden Sie feststellen, dass alle Dateien, die Sie zum Entfernen von Ihrem Mac ausgewählt haben, aus der Liste entfernt werden. Das bedeutet nur, dass PowerMyMac alle Ihre Junk-Dateien bereinigen konnte. Damit haben Sie jetzt mehr Platz auf Ihrem Mac für neue Dateien.
Wie Sie sehen, ist der Zugriff auf iCloud mit Ihrem Mac sehr einfach. Sie können aus den Methoden wählen, die wir Ihnen oben gezeigt haben, damit Sie wissen, welche Ihnen passen und welche für Sie einfacher ist.
Und da Sie möglicherweise bestimmte Dateien von Ihrer iCloud auf Ihren Mac herunterladen müssen, ist es eine gute Idee, Ihren Mac vollständig bereinigen zu lassen. Auf diese Weise haben Sie mehr Platz für neue Dateien und können gleichzeitig die Leistung Ihres Mac optimieren. Dank des PowerMyMac können Sie all das mit nur einem Klick erledigen.
Das Aufräumen Ihres Mac ist mit der manuellen Vorgehensweise viel einfacher als früher. Laden Sie den PowerMyMac herunter und installieren Sie ihn auf Ihrem Mac.



