Wenn Sie ein begeisterter Fotograf sind, müssen auf Ihrem Telefon, Computer oder der iCloud Fotos vorhanden sein. Durch die Verwendung der Fotoanwendungen kann iCloud Photos Ihre Fotos und Videos sicher in iCloud speichern und gleichzeitig die Daten mit Ihrem Telefon, Mac und iCloud.com synchronisieren. Unabhängig vom verwendeten Gerät können Sie Ihre Fotos scannen, indem Sie sich in Ihrem iCloud-Konto anmelden. Außerdem ist das Freigeben von Fotos mit mehreren Freunden bequemer und schneller. Aus diesem Grund möchten viele Leute ihre Fotos und Videos auf iCloud ausladen. Heute werden wir darüber reden So greifen Sie auf iCloud Photos auf einem Mac zu. Bevor wir das tun, sehen wir uns ein paar rücksichtsvolle Tipps zum Reinigen der unnötigen und doppelten Fotos auf Ihrem Mac.
Inhalte: Teil 1. Hot Tip - Löschen Sie die unnötigen und doppelten Fotos auf Ihrem MacTeil 2. Zugriff auf iCloud-Fotos auf einem MacTeil 3. Fazit
Teil 1. Hot Tip - Löschen Sie die unnötigen und doppelten Fotos auf Ihrem Mac
Bevor Sie auf die iCloud Photos Library zugreifen, müssen Sie beachten, dass die iCloud Ihre Fotos und Videos automatisch im Hintergrund gesichert, wenn Sie mit Ihrer iPhone-Kamera Fotos oder Videos aufnehmen. Dies belegt einen bestimmten Platz in Ihrer iCloud. Obwohl Sie Ihre Dateien in iCloud speichern, um Speicherplatz zu speichern, werden Sie nach und nach feststellen, dass nur 5GB freier Speicherplatz in iCloud vorhanden ist. Für mehr Speicherplatz müssen Sie mindestens $ 0.99 (USD) pro Monat zahlen. Wenn Ihre iCloud auf dem Mac diese Dateien empfängt, sichert auch Ihr Mac eine andere auf seiner Festplatte, was eine große Anzahl von Dateien häufen wird und die Funktion des Geräts beeinträchtigt. Daher sollten Sie einige unnötige und doppelte Bilder auf Ihrem Mac besser entfernen.
Hier empfiehlt sich eine leistungsfähige Butler-ähnliche Software PowerMyMac Dies hilft Ihnen dabei, Ihren Mac schnell und gründlich zu bereinigen, zu optimieren und zu warten. Die spezifischen Schritte sind wie folgt:
So löschen Sie iPhoto Junk auf Ihrem Mac:
- Geben Sie die Software ein und gehen Sie zu Master Scan.
- Drücken Sie die Scan-Taste und zeigen Sie die Ergebnisse nach einer Weile an. (Wenn Sie zum ersten Mal Fotos mit dieser Software scannen, lassen Sie sie auf Ihrem Mac auf Ihre Daten zugreifen.)
- Wählen Sie die Fotos aus, die Sie entfernen möchten, und drücken Sie Sauber und warten Sie auf den Reinigungsprozess.
So löschen Sie ähnliche Fotos auf Ihrem Mac:
- Starten Sie die Software und klicken Sie auf Ähnliche Bildfinder unter dem Toolkit-Modul.
- Drücken Sie die Scan-Taste und zeigen Sie die Scan-Ergebnisse an.
- Wählen Sie zum Reinigen ähnliche Fotos aus und drücken Sie Sauber und warte eine Weile.
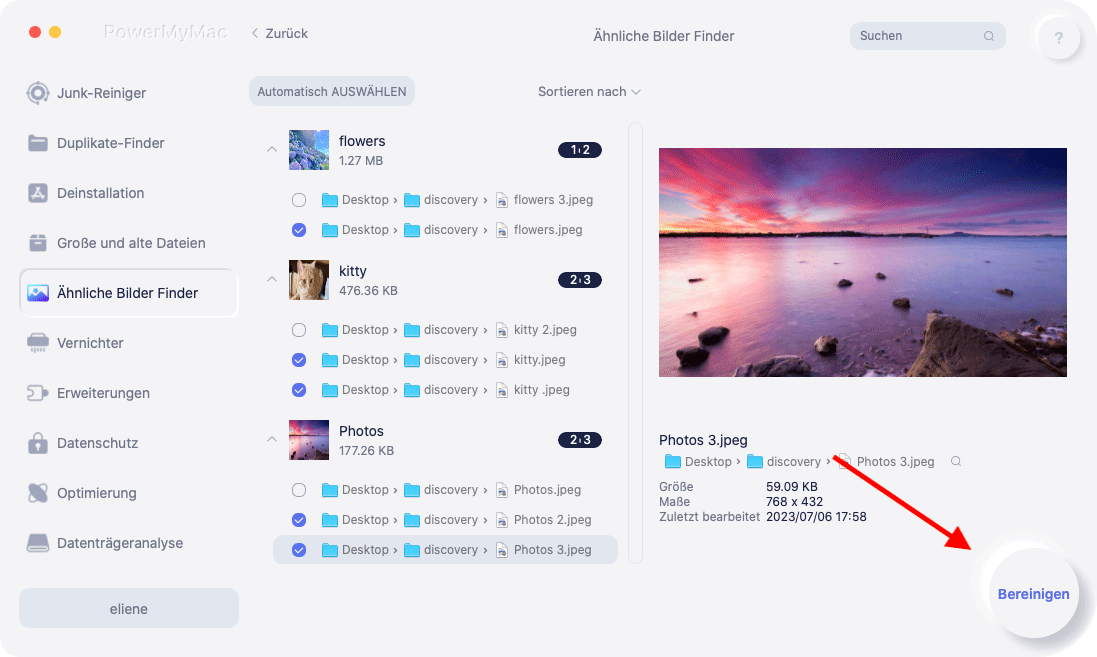
Sehen! Die Schritte sind recht einfach und danach werden Sie überrascht sein, dass Ihr Mac viel sauberer ist als zuvor. Es wird mehr Platz freigegeben. Ihr Mac und Ihre iCloud laufen schneller. Jetzt können Sie auf die iCloud-Fotos zugreifen.
Teil 2. Zugriff auf iCloud-Fotos auf einem Mac
Heutzutage gibt es viele Methoden, um auf iCloud zuzugreifen, vor allem, wenn es nicht nur eine Online-Version, sondern auch eine Anwendungsversion gibt. In diesem Teil werden wir zwei Methoden zur Eingabe von iCloud Photos vorstellen.
So gelangen Sie zu iCloud-Fotos online:
Wenn Sie keine iCloud auf Ihren Mac herunterladen, können Sie darauf zugreifen und Ihre Fotos anzeigen oder online hochladen, indem Sie iCloud.com öffnen. Was Sie tun sollten, ist:
- Suchen Sie iCloud.com mit einem Browser.
- Melden Sie sich mit Ihrer Apple ID an und geben Sie die iCloud ein.
- Klicken Sie in der Menüliste in der linken Spalte auf Fotos, und Sie sehen die Fotos, die Sie in iCloud hochgeladen haben.
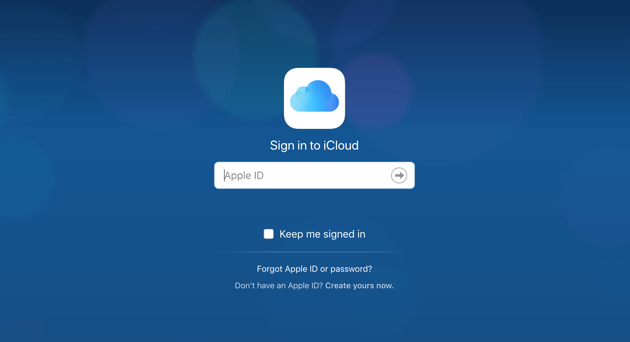
So rufen Sie die iCloud Photo Library auf einem Mac auf:
Wenn Sie iCloud bereits auf Ihrem Mac heruntergeladen haben, öffnen Sie es und führen Sie die folgenden Schritte aus:
- Gehen Sie zum Apple-Menü und klicken Sie auf Systemeinstellungen.
- Suchen Sie die iCloud und wählen Sie sie aus.
- Aktivieren Sie das Kontrollkästchen "Foto".
- Öffnen Sie die Optionen und aktivieren Sie die Kontrollkästchen "iCloud Photo Library". (Nachdem Sie diese Funktion aktiviert haben, werden Ihre Fotos automatisch in die iCloud-Fotobibliothek hochgeladen. Dadurch wird ein gewisser Platz in iCloud beansprucht. Deshalb bitten wir Sie, Ihren Mac zu säubern, um die Verschwendung von Speicher durch Fotos zu reduzieren Junk und ähnliche Bilder.)
- Aktivieren Sie die Kontrollkästchen "My Photo Stream" und "iCloud Photo Sharing", wenn Sie möchten. (In diesem Schritt können Sie Fotos importieren, senden und freigeben.)
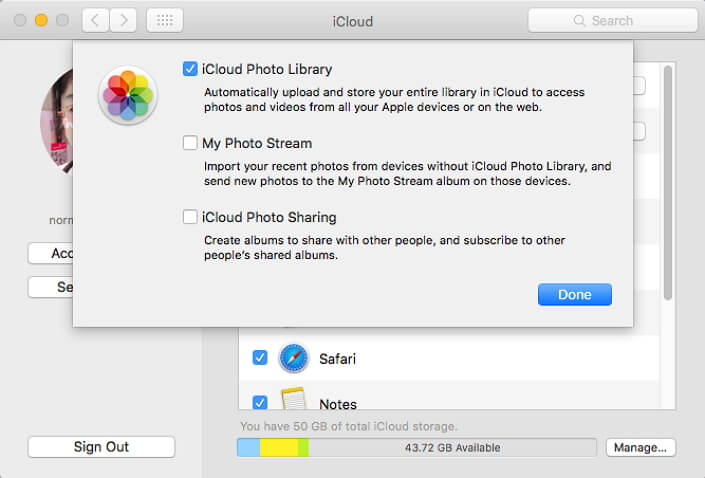
In Ordnung, jetzt sind Sie bereits in Ihrer iCloud. Sie können die Fotos hochladen, die Sie gerade mit Ihrem Telefon aufgenommen haben, die alten scannen, um Ihren Moment zu genießen, oder sie mit den gewünschten Personen teilen.
Teil 3. Fazit
Das Aufbewahren von Fotos in iCloud ist sicher und bequem. Die Fotos können dauerhaft in iCloud gespeichert werden und können von fremden Personen nicht ohne Erlaubnis eingesehen werden. Benutzer können ihre Fotos sehr oft hochladen und freigeben, auch wenn sie keine iCloud-App auf ihrem Mac haben. Der Einstieg in iCloud Photos ist sehr einfach. Ich möchte Sie dennoch daran erinnern, Ihren Mac regelmäßig zu säubern, damit Sie mehr Speicherplatz freigeben können, um die gewünschten Fotos zu speichern. Um den Foto-Dreck selbst zu beseitigen, sind Sie vielleicht ermüdend, halbwegs und zeitaufwändig, aber wenn Sie herunterladen PowerMyMac, Sie können Ihre wertvolle Zeit sparen, um noch schönere Bilder aufzunehmen und diese auf iCloud Photos zu sichern, die bereits gereinigt wurde. Denken Sie immer daran, dass Ihr Mac und die darauf installierten Anwendungen schneller ausgeführt werden können, solange das System keine redundanten Dateien mehr enthält und ausreichend Speicherplatz vorhanden ist.



