Viele Mac-Benutzer fragen sich, was ein MacKeeper ist und wie er MacKeeper von seinem Mac-Gerät deinstalliert. In diesem Artikel erzählen wir Ihnen alles über den MacKeeper und gleichzeitig zeigen wir Ihnen verschiedene Möglichkeiten auf, wie Sie dies möglicherweise von Ihrem Mac deinstallieren können.
Es gibt tatsächlich mehrere Entitäten, die einige ahnungslose Downloads und Software sowie Dienste mit fragwürdigem Wert haben. Und damit gilt der MacKeeper als eines dieser Produkte.
Es gibt jedoch viele Beschwerden über den MacKeeper, dass der Mac dadurch langsam läuft. Sie wundern sich wenn diese App ein Virus ist. Abgesehen davon gibt es auch einige Mac-Benutzer, die sagen, dass sie diese Software gerade versehentlich heruntergeladen haben und sie loswerden möchten, aber nicht wissen, wie.
Hier sind einige Möglichkeiten, die wir Ihnen zeigen werden, damit Sie es können Deinstallieren Sie den MacKeeper Software von Ihrem Mac.
Inhalte: Teil 1. Schnellster Weg zum Deinstallieren von versehentlich heruntergeladenem MacKeeperTeil 2. So deinstallieren Sie MacKeeper auf Mac auf eigene WeiseTeil 3. MacKeeper von Mac auf manuelle Weise deinstallierenTeil 4. Verhindern, dass der MacKeeper wieder auf Ihrem Mac angezeigt wird
Teil 1. Schnellster Weg zum Deinstallieren von versehentlich heruntergeladenem MacKeeper
Prüfen Sie, wie Sie versehentlich heruntergeladenen MacKeeper am schnellsten zuerst auf Ihrem Mac deinstallieren und befolgen Sie dann die folgenden detaillierten Schritte:
- Laden Sie PowerMyMac herunter, installieren Sie es und starten Sie es auf Ihrem Mac.
- Wählen Sie das Toolkit-Menü und anschließend Deinstallationsprogramm.
- Scannen Sie alle auf Ihrem Mac installierten Anwendungen und klicken Sie dann auf die Schaltfläche "Anzeigen".
- Suchen und wählen Sie den MacKeeper sowie alle dazugehörigen Dateien aus, um sie zu bereinigen.
- Bestätigen Sie den Deinstallationsvorgang.
Sobald Sie das versuchen Deinstallieren Sie alle Anwendungen von Ihrem Mac Wenn Sie versuchen, es in den Papierkorb zu ziehen, sind noch viele Dateien mit ihm verbunden, die zurückgelassen werden. Aus diesem Grund müssen Sie immer noch alle Ihre Dateien manuell durchgehen, um alle mit der Anwendung verknüpften Dateien zu finden und sie nacheinander löschen zu lassen.
Es gibt aber noch einen anderen Weg - einen schnelleren und einfacheren Weg -, um alle Anwendungen von Ihrem Mac, einschließlich MacKeeper, deinstallieren zu können. Und dies ist durch die Verwendung einer anderen Software, die die ganze Arbeit für Sie erledigt. Ein Werkzeug, das wir sehr empfehlen, ist die Verwendung eines Programms, das wir das nennen PowerMyMac.
Das Deinstallationsprogramm von PowerMyMac ist ein leistungsstarkes Tool, mit dem Sie Ihren MacKepeer auf jeden Fall einfach deinstallieren können. Es enthält alle damit verbundenen Dateien. Alles was Sie tun müssen, sind nur ein paar Klicks und Sie sind fertig. Der MacKeeper und alle mitgelieferten Dateien werden dann vollständig von Ihrem Mac gelöscht. Um mehr darüber zu erfahren, finden Sie hier eine Schritt-für-Schritt-Anleitung für Sie.
Schritt 1. Laden Sie PowerMyMac herunter und installieren Sie es
Zunächst müssen Sie die PowerMyMac-Anwendung von der offiziellen Website (http://www.imymac.de) herunterladen. Sobald Sie das Programm erfolgreich heruntergeladen haben, können Sie es auf Ihrem Mac installieren.
Schritt 2. Starten Sie die Software, um den Systemstatus zu überprüfen
Nachdem Sie den PowerMyMac erfolgreich auf Ihrem Mac installiert haben, starten Sie das Programm auf Ihrem Mac. Auf der Hauptoberfläche des PowerMyMac können Sie den Systemstatus Ihres Macs sehen. Dieser Status ist in Echtzeit, sodass Sie wissen können, was auf Ihrem Mac gerade passiert, wenn Sie ihn verwenden.
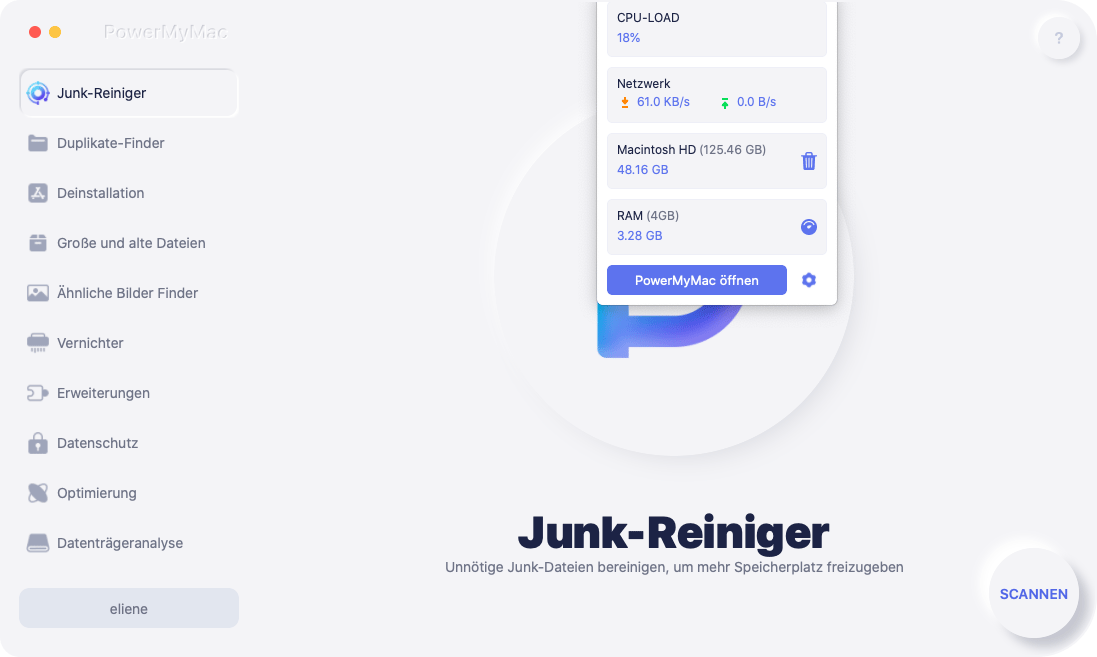
Schritt 3. Wählen Sie Deinstallationsprogramm
Auf dem Hauptbildschirm sehen Sie dann eine Liste der Module, die PowerMyMac für Sie ausführen kann. Wählen Sie aus dieser Liste von Modulen die Option "Deinstallationsprogramm".
Schritt 4. Scannen Sie Ihre Anwendungen
Danach fordert das Programm Sie auf, alle auf Ihrem Mac vorhandenen Programme zu scannen. Von hier aus müssen Sie nur noch auf die Schaltfläche "Scannen" klicken. Warten Sie, bis das Programm alle Anwendungen auf Ihrem Mac überprüft hat. Sie können feststellen, dass der Scanvorgang abgeschlossen ist, sobald Sie auf der linken Seite des Bildschirms einen vollständigen Kreis sehen.

Schritt 5. Alle Anwendungen anzeigen
Nach Abschluss des Scanvorgangs können Sie nun alle Anwendungen anzeigen, die das Programm gescannt hat.
Schritt 6. Suchen Sie den MacKeeper und wählen Sie ihn aus
Suchen Sie in der Liste der Anwendungen, die Sie auf Ihrem Bildschirm sehen, die MacKeeper-Anwendung. Sobald Sie auf den MacKeeper geklickt haben, zeigt das Programm auf der rechten Seite des Bildschirms alle zugehörigen Dateien an.
Gehen Sie in der Liste der Dateien auf Ihrem Bildschirm vor und wählen Sie alle Dateien aus, die Sie zusammen mit Ihrem MacKeeper von Ihrem Mac entfernen möchten. Sie können sie auswählen, indem Sie auf den kleinen Kreis hinter den einzelnen Dateien klicken, oder Sie klicken einfach auf "Alle auswählen" oben auf dem Bildschirm.
Schritt 7. Deinstallieren Sie die MacKeeper App
Nachdem Sie alle Dateien ausgewählt haben, fahren Sie mit der Deinstallation fort. Alles, was Sie von hier aus tun müssen, ist auf die Schaltfläche Bereinigen zu klicken. PowerMyMac beginnt mit der Deinstallation des MacKeeper und löscht alle damit verbundenen Dateien. Alles mit nur einem Klick. Dann bist du fertig!

Teil 2. So deinstallieren Sie MacKeeper auf Mac auf eigene Weise
Wenn Sie versuchen, auf der MacKeeper-Website zu browsen, können Sie feststellen, dass die Deinstallation dieses Programms von Ihrem Mac recht einfach ist. Sie müssen lediglich die Anwendung beenden und in den Papierkorb bewegen. Wenn Sie jedoch eine ältere Mac-Version verwenden, sollten Sie zunächst versuchen, das Symbol der Menüleiste zu entfernen.
Hier ist, wie es geht.
Schritt 1: Fahren Sie im Apple-Menü Ihres Mac fort und wählen Sie "Los".
Schritt 2: Wählen Sie anschließend Anwendungen.
Schritt 3: Fahren Sie dann in dem auf dem Bildschirm erscheinenden Fenster fort und doppelklicken Sie auf das MacKeeper-Symbol.
Schritt 4: Gehen Sie also aus dem MacKeeper-Menü und wählen Sie "Einstellungen". Dadurch wird ein weiteres Fenster auf Ihrem Bildschirm angezeigt.
Schritt 5: Gehen Sie in dem neuen Fenster auf dem Bildschirm weiter und wählen Sie Allgemein.
Schritt 6: Fahren Sie im Allgemeinen fort und deaktivieren Sie das Kontrollkästchen für die Option "MacKeeper-Symbol in Menüleiste anzeigen".
Schritt 7: Wenn Sie dann zum MacKeeper-Menü zurückkehren, klicken Sie einfach auf die Option „Beenden“.
Schritt 8: Danach ziehen Sie einfach das Programm aus Ihrem Anwendungsfenster in den Papierkorb.
Schritt 9: Dann fordert Sie Ihr System auf, zweimal Ihr Administratorkennwort einzugeben. Geben Sie einfach Ihr Passwort ein.
Nachdem Sie den MacKeeper mit den oben beschriebenen Schritten vollständig von Ihrem Mac deinstalliert haben, werden Sie zur Website des MacKeeper geleitet und bitten Sie um Beantwortung einer Umfrage. Sie werden lediglich nach dem Grund gefragt, warum Sie den MacKeeper von Ihrem Mac deinstallieren. Die Beantwortung ist optional.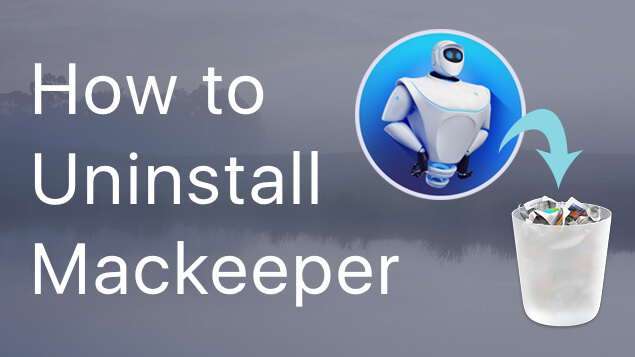
Teil 3. MacKeeper von Mac auf manuelle Weise deinstallieren
Abgesehen von der Methode, die wir Ihnen oben gezeigt haben, gibt es auch eine andere Möglichkeit, MacKeeper von Ihrem Mac zu deinstallieren. Sicher, dass Sie das Programm mit der oben beschriebenen Methode deinstalliert haben, Sie müssen jedoch daran denken, dass einige Dateien damit verbunden sind, die nicht von Ihrem Mac entfernt werden konnten.
Aus diesem Grund müssen Sie Ihre Dateien nacheinander durchgehen, um alle mit dem MacKeeper verknüpften Dateien zu finden und sie von Ihrem Mac entfernen zu lassen. Auf diese Weise können Sie Ihren Speicherplatz vollständig zurückgewinnen.
So finden Sie diese Dateien.
Schritt 1: Starten Sie den Finder auf Ihrem Mac.
Schritt 2: Danach gehen Sie weiter und wählen Sie das Startmenü des Finder.
Schritt 3: Gehen Sie in diesem Menü vor und wählen Sie „Gehe zum Ordner…“. Dadurch wird ein weiteres Dialogfeld auf Ihrem Bildschirm angezeigt.
Schritt 4: Fahren Sie mit dem auf Ihrem Bildschirm angezeigten Dialogfeld fort und geben Sie Folgendes ein:
~ / Library und dann weiter und klicken Sie auf die Schaltfläche Los. Auf diese Weise können Sie den Bibliotheksordner öffnen, der als Standardspeicherort Ihrer Dateien ausgewählt ist.
Schritt 5: Suchen Sie in der Bibliothek nach dem Ordner mit dem Namen MacKeeper Backups.
Schritt 6: Wenn Sie diesen Ordner gefunden haben, ziehen Sie ihn einfach in den Papierkorb.
Schritt 7: Gehen Sie danach durch Ihren Bibliotheksordner und starten Sie den Ordner Application Support.
Schritt 8: Gehen Sie im Anwendungs-Support-Ordner vor und suchen Sie einfach nach Ordnern, die den MacKeeper-Namen enthalten. Wenn Sie diese Ordner gefunden haben, wählen Sie sie aus und ziehen Sie sie in den Papierkorb.
Anmerkung Es gibt auch einige andere Ordner, die Sie finden müssen und die Sie von Ihrem Mac löschen müssen. Hier sind sie.
- Suchen Sie nach Ihrem Cache-Ordner, suchen Sie nach den folgenden Elementen und ziehen Sie sie in den Papierkorb.
o com.mackeeper.MacKeeper
- Suchen Sie nach Ihren Startagenten, suchen Sie nach com.mackeeper.MacKeeper.Helper.plist oder nach anderen Ordnern, die den Namen MacKeeper enthalten, und ziehen Sie sie in den Papierkorb.
- Sehen Sie sich Ihren LaunchDaemons-Ordner an und suchen Sie nach com.MacKeeper.plugin.AntiTheft, und ziehen Sie sie in den Papierkorb.
- Gehen Sie weiter und gehen Sie zu Ihrer Bibliothek. Starten Sie dann Preferences, suchen Sie nach dem Ordner mit dem Namen com.mackeeper.MacKeeper.AdwareAnalyzer.plist und ziehen Sie ihn in den Papierkorb.
Schritt 9: Wenn Sie alle Ihre Ordner auf Ihrem Mac erfolgreich durchlaufen haben und alle mit dem MacKeeper verknüpften Dateien auf Ihrem Mac in den Papierkorb verschoben haben, können Sie den Papierkorb leeren.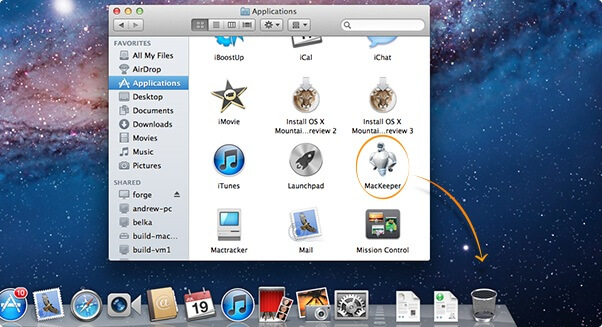
Teil 4. Verhindern, dass der MacKeeper wieder auf Ihrem Mac angezeigt wird
In einigen Fällen haben Sie nach der Installation des MacKeeper auf Ihrem Mac die Safari-Erweiterungen erhalten, und es werden auch Cookies installiert. Es gibt auch einige andere Anzeigen, die weiterhin auf Ihrem Mac erscheinen.
Machen Sie sich jedoch keine Sorgen, besonders wenn Sie die neueste Version Ihres macOS verwenden, da dieses ein integriertes Tool enthält, mit dem Sie unerwünschte Adware und Malware loswerden können, sobald Sie Ihren Mac neu starten. Wenn dies jedoch nicht funktioniert, müssen Sie Folgendes tun.
Schritt 1: Fahren Sie fort und klicken Sie auf das Apple-Menü und wählen Sie dann die Option "Quit beenden".
Schritt 2: Gehen Sie in dem auf Ihrem Bildschirm erscheinenden Fenster einfach auf Safari und klicken Sie auf die Schaltfläche "Force Quit".
Schritt 3: Wenn Sie fertig sind, starten Sie Safari erneut auf Ihrem Mac, während Sie die UMSCHALTTASTE auf der Tastatur Ihres Mac gedrückt halten. Auf diese Weise können Sie verhindern, dass geöffnete Fenster erneut zu öffnen versuchen.
Schritt 4: Klicken Sie anschließend in der Menüleiste Ihrer Safari auf "Einstellungen".
Schritt 5: Danach klicken Sie auf "Erweiterungen".
Schritt 6: Wählen Sie aus der Liste, die auf Ihrem Bildschirm angezeigt wird, eine beliebige Erweiterung aus, die Sie nicht kennen, und klicken Sie anschließend auf Deinstallieren.
Schritt 7: Wenn Sie fertig sind, wählen Sie "Datenschutz".
Schritt 8: Fahren Sie anschließend fort und wählen Sie Website-Daten verwalten
Schritt 9: Dann erscheint ein Blatt auf Ihrem Bildschirm. Fahren Sie dann fort und geben Sie MacKeeper in das Suchfeld ein. Auf diese Weise kann Ihr Mac Ihnen alle Daten anzeigen, die mit Ihrem MacKeeper verbunden sind.
Schritt 10. Wenn Sie alle diese Daten gesehen haben, klicken Sie auf die Schaltfläche "Alle entfernen".
Schritt 11: Fahren Sie schließlich fort und schließen Sie das Fenster "Einstellungen". Dann fahren Sie fort und wählen Sie Safari beenden.
Schritt 12: Wenn Sie damit fertig sind, können Sie das Voreinstellungsfenster schließen und anschließend Ihren Mac neu starten.
Da gehts! So einfach deinstallieren Sie den MacKeeper von Ihrem Mac. Sie können den langen Weg mit dem leistungsstarken Werkzeug wählen PowerMyMac Deinstallationsprogramm und sparen Sie mehr Zeit bei der Durchführung der Aufgabe.



