There are a lot of complaints about the MacKeeper that it is causing their Mac to run slow. They are wondering if this app is a virus. Aside from that, there are also some Mac users who say that they have just accidentally downloaded this software and they want to get rid of it but they do not know how.
So in this article, we are going to tell all about the MacKeeper and at the same time, there are several ways on how to uninstall MacKeeper software from your Mac.
Article GuidePart 1. Quickest Way to Uninstall Accidentally Downloaded MacKeeperPart 2. How to Uninstall MacKeeper on Mac in its Own WayPart 3. Uninstalling MacKeeper from Mac The Manual WayPart 4. Preventing the MacKeeper Appear on Your Mac Again
Part 1. Quickest Way to Uninstall Accidentally Downloaded MacKeeper
Once that you try to uninstall any applications from your Mac and you just try to drag it to your trash, there are still a lot of files associated with it that is left behind. That is why you still have to go through all of your files manually to find all the files associated with the application and have them deleted one by one.
But there is another faster and easier way to uninstall any application from your Mac including MacKeeper. And this is by using one tool that we highly recommend -- iMyMac PowerMyMac. This powerful tool will uninstall your MacKepeer easily including all the files that are associated with it. All you need to do is just a few clicks.
Check the quickest way to uninstall accidentally downloaded MacKeeper on your Mac below:
- Download, install and launch PowerMyMac on your Mac.
- On the main screen, choose Uninstaller.
- Scan all the applications installed on your Mac, then view the list of apps.
- Locate and select the MacKeeper as well as all files related to it to clean.
- Click on the Clean button to uninstall the MacKeeper and delete all the files that are associated with it.

Part 2. How to Uninstall MacKeeper on Mac in its Own Way
When you try to browse on the MacKeeper’s website, you will be able to see that uninstalling this program from your Mac is quite easy. All you need to do is to quit the application and drag it to your Trash Bin. However, if you are using an older version of Mac, then you might want to try removing its menu bar icon first.
Here is how to do it.
- On the Apple menu on your Mac, choose “Go”, select Applications.
- Locate and double-click the MacKeeper icon.
- So from the MacKeeper menu, choose Preferences. Then choose General from the new window.
- In General, simply uncheck the box for the option “Show MacKeeper icon in menu bar”.
- Then, go back to the MacKeeper menu and simply click on the “Quit” option.
- Drag the program to your Trash Bin from your Applications window.
After completely uninstalling the MacKeeper from your Mac using the steps that we have provided above, you will then be taken to the website of the MacKeeper and ask you to answer for a survey. It will just simply ask you for your reason on uninstalling the MacKeeper from your Mac so answering this will be optional.
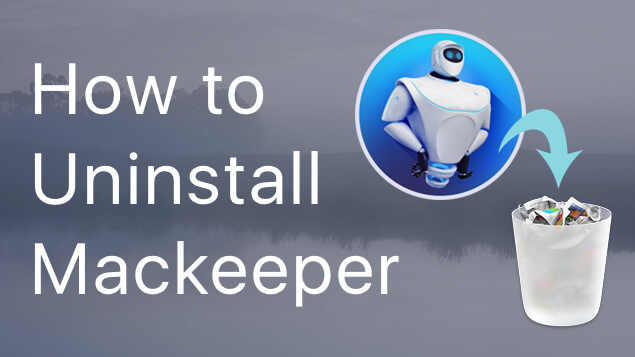
Part 3. Uninstalling MacKeeper from Mac The Manual Way
Aside from the method that we have shown you above, there is also another way to uninstall MacKeeper from your Mac. Sure that you have uninstalled the program doing the method above but you have to remember that there are some files associated with it that were not able to remove from your Mac.
This is the reason as to why you need to go through your files one by one just to find all of the files associated with the MacKeeper and have them remove from your Mac. This way, you will be able to completely gain back more of your storage space.
Here is how you can find those files.
- Launch Finder on your Mac, choose Go then Go to Folder.
- From the dialog box that appeared on your screen, type
~/Libraryand click on the Go button. - From the library, look for the folder that has the name MacKeeper Backups, then drag that folder to your Trash Bin.
- After that, launch the Application Support folder and simply look for any folders that have the MacKeeper name.
- Lastly, drag them to your Trash Bin.
NOTE: There are also some other folders that you need to find and you need to delete from your Mac and here are they:
- Cache folder:
com.mackeeper.MacKeeper - Launch Agents:
com.mackeeper.MacKeeper.Helper.plist - LaunchDaemons folder:
com.MacKeeper.plugin.AntiTheft - Preferences folder:
com.mackeeper.MacKeeper.AdwareAnalyzer.plist
Once that you have successfully go through all of your folders on your Mac and have all the files associated with the MacKeeper moved to your Trash on your Mac, have your Trash Bin emptied out.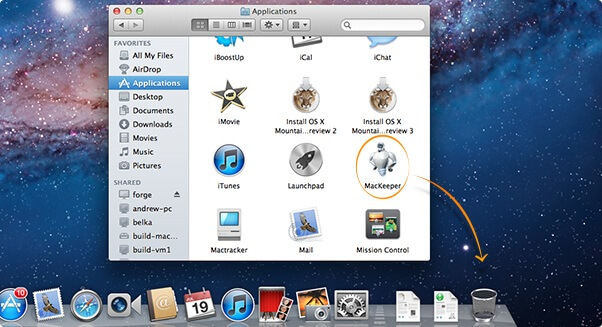
Part 4. Preventing the MacKeeper Appear on Your Mac Again
In some cases, once that you have installed the MacKeeper on your Mac, it will have you resulted in the Safari extensions and cookies will also be installed. There are also some other ads that will keep on appearing on your Mac.
But do not worry especially if you are using the latest version of your macOS because this actually contains a built-in tool that will help you get rid of that unwanted adware and malware once that you restart your Mac. However, if this does not work for you, here is what you need to do.
- Click on the Apple menu and then choose the option “Force Quit”.
- From the window that appeared on your screen, simply choose Safari and then click on the “Force Quit” button.
- Once done, have your Safari re-launch on your Mac while you are holding down the SHIFT key on your Mac’s keyboard. Doing this will help you prevent any windows that were open from trying to re-open.
- From the menu bar on your Safari, simply click “Preferences”.
- After that, click on “Extensions”.
- From the list that pops up on your screen, choose any extension that you do not know and then click Uninstall on each of them.
- Once done, choose “privacy” then "Manage Website Data".
- Then a sheet will appear on your screen. From there, type in MacKeeper in the Search box. This way, your Mac will show you any data that is connected to your MacKeeper.
- Once that you have seen all of those data, click on the “Remove All” button.
- And lastly, close on the Preferences window. Then choose Quit Safari.
Once that you are done, you can close the Preferences window then have your Mac restarted.
There you go! That is how easy to uninstall the MacKeeper from your Mac. You can choose to do it the long way of by using the powerful tool -- PowerMyMac's and save you more of your time in doing the task.



