Es gibt Fälle, in denen Sie mit dem „Kamera Mac funktioniert nicht" Problem konfrontiert werden. Ihre Kamera funktioniert während eines Videoanrufs plötzlich nicht mehr oder es wird in einem Hinweis angegeben, dass "MacBook es ist Keine Kamera angeschlossen" oder "Keine Kamera verfügbar" ist. Solche oder weitere Fehler können auftreten, wenn Sie eine App starten, für die die Kamera erforderlich ist.
Keine Panik, denn Sie sind hier richtig! Lassen Sie uns nun herausfinden, warum und was Sie tun können um Kamera Mac funktioniert nicht zu lösen. Befolgen in diesem Beitrag angegebenen Lösungen, um dieses lästige Problem zu beheben.
Inhalte: Teil 1. Kamera Mac funktioniert nicht - Warum?Teil 2. Kamera Mac funktioniert nicht - Was hilft?Teil 3. Fazit
Andere Leser sahen auch:So beschleunigen Sie Ihren MacSo beheben Sie das langsame MacBook
Teil 1. Kamera Mac funktioniert nicht - Warum?
Warum ist auf Ihrem Mac keine Kamera verfügbar? Im Allgemeinen sind Kameraprobleme auf Ihrem Mac in der Regel geringfügig und können durch einfaches Neustarten des Geräts behoben werden.
In einigen Fällen in denen die Mac Kamera funktioniert nicht, gibt es mechanische und Hardwareprobleme, die mit Software-Optimierungen nicht behoben werden können.
- macOS verfügt nicht über eine Kameraeinstellungsanwendung. Die meisten Anwendungen, die eine Mac-Kamera verwenden, haben ihre eigenen Konfigurationsoptionen, sodass es keine Schalter gibt, egal ob physische Geräte oder Software mit denen Sie Ihre Mac Kamera testen können.
Wenn Ihre Kamera physisch beschädigt wurde und Kamera Mac funktioniert nicht, muss sie ausgetauscht werden. Sie können die folgenden Lösungen ausprobieren, um Ihre Mac-Webcam wieder zum Laufen zu bringen.
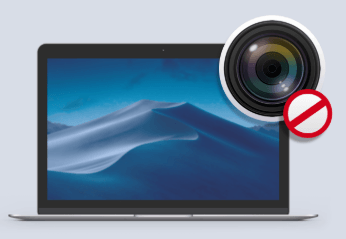
Teil 2. Kamera Mac funktioniert nicht - Was hilft?
Sobald die MacBook Kamera funktioniert nicht mehr auftritt, können Sie eine dieser Lösungen ausprobieren, um sie wieder zum Laufen zu bringen.
# 1. Suchen Sie nach Anwendungen, die Ihre Kamera verwenden
Im Allgemeinen kann jeweils nur eine Mac-Anwendung die Kamera verwenden. Sie müssen sicherstellen, dass der Anwendung, die Sie verwenden möchten, der Zugriff auf die Kamera nicht verweigert wird, da sie derzeit von einer anderen Anwendung verwendet wird.
Sie können versuchen, dieses "Mac Kamera funktioniert nicht" Problem zu beheben, indem Sie alle geöffneten Anwendungen schließen, die möglicherweise die Kamera verwenden. Einige dieser Anwendungen umfassen Skype, FaceTime und Photo Booth.
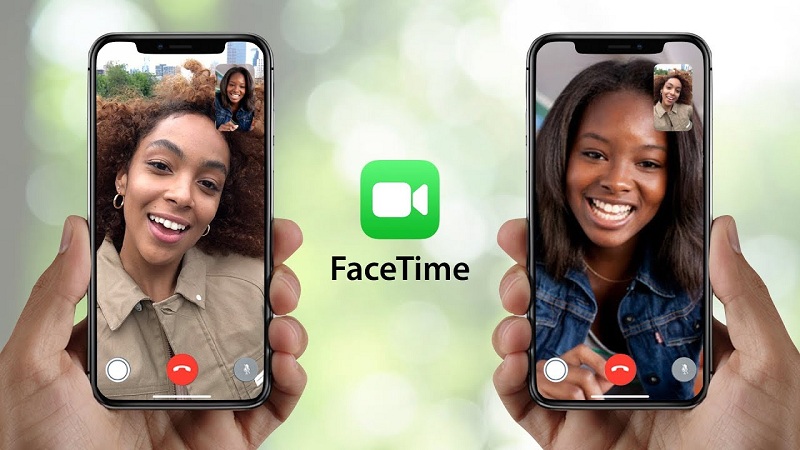
So schalten Sie Ihre Kamera für FaceTime ein
Im Allgemeinen wird die Kamera auf Ihrem Mac automatisch aktiviert. Trotzdem funktioniert dieser automatische Aktivierungsprozess nicht, und somit die Mac Kamera geht nicht. So haben Sie keine andere Möglichkeit, als die Kamera manuell einzuschalten. Sie können Ihre Kamera für FaceTime einschalten, indem Sie die folgenden Schritte ausführen.
- Öffnen Sie die Terminal App das finden Sie unter Dienstprogramme in Anwendungen
- Tippen Sie auf das Terminalfenster und geben Sie „sudo killall VDCAssistant”. Fügen Sie keine Anführungszeichen ein.
- Tippen Sie auf "Enter".. Zu diesem Zeitpunkt werden Sie möglicherweise aufgefordert, Ihr Administratorkennwort einzugeben. Wenn der Prozess reibungslos verläuft, wird keine Bestätigungsmeldung angezeigt. Im Fehlerfall wird im Terminalfenster eine Fehlermeldung angezeigt.
- Öffnen Sie eine Anwendung, die die Kamera verwendet, z.B. Photo Booth um zu überprüfen, ob die Methode funktioniert hat.
Eine fehlerhafte integrierte Kamera auf dem Mac während Skype
Kamera Mac funktioniert nicht beim Telefonieren über Skype kann bedeuten, dass Skype dafür verantwortlich ist. Ein erster Schritt besteht darin, sicherzustellen, dass Sie die neueste Version verwenden. Wenn Sie die neueste Version haben, diese aber immer noch nicht funktioniert, müssen Sie sie neu installieren.
Vor der Neuinstallation müssen Sie jedoch zuerst Skype deinstallieren. Wenn Sie Probleme damit haben, Wenden Sie sich an diesen Link um es mit einem leistungsstarkes Mac-Deinstallationsprogramm vollständig zu entfernen.
Wenn das Problem "Kamera Mac funktioniert nicht" weiterhin besteht, müssen Sie Ihren Mac neu starten und die Anwendung erneut testen.
# 2. Schließen erzwingen VDCAssistant und AppleCameraAssistant erzwingen
Wenn Sie die Kamera dringend verwenden müssen oder keine Zeit für die Fehlerbehebung beim Problem "Kamera Mac funktioniert nicht" aufwenden können, können Sie versuchen, die kamerabezogenen Prozesse wie "VDCAssistant" und "AppleCameraAssistant" mithilfe der Terminal-App und dem Befehl "sudo killall vdcassistant" neu zu starten.
Sowohl VDCAssistant als auch AppleCameraAssistant sind Programme, die jedes Mal im Hintergrund ausgeführt werden, wenn Sie die integrierte Kamera des Mac verwenden, sie sollten also die Verwendung Ihre Mac Kamera testen. Es besteht die Wahrscheinlichkeit, dass bei diesen Prozessen Komplikationen auftreten, die sich auf mehrere Anwendungen auswirken können, die Zugriff auf die Kamera haben, z. B. iMovie, FaceTime, Skype und Nachrichten.

Eine Methode zum Erzwingen des Schließens von VDCAssistant und AppleCameraAssistant umfasst die folgenden Schritte:
- Schließen Sie alle Anwendungen, die auf Ihre Kamera zugreifen können
- Tippen Sie auf Spotlight-Suchsymbol. Suchen Sie nach dem Terminal und tippen Sie auf "Enter", um es zu öffnen.
- Geben Sie "
sudo killall VDCAssistant" und tippen Sie auf "Enter". Bei Bedarf müssen Sie Ihr Passwort eingeben und auf "Enter" tippen. - Geben Sie als Nächstes ein "
sudo killall AppleCameraAssistant" und tippen Sie auf "Enter". Wenn beide Prozesse gestoppt sind, öffnen Sie eine Anwendung, die die integrierte Kamera verwendet. Stellen Sie sicher, dass das Problem behoben ist.
#3. Anpassen der Kameraeinstellungen
Bei diesem Ansatz das Problem "MacBook Kamera funktioniert nicht" zu beheben, müssen Sie die Einstellungen Ihrer Kamera direkt in der Software ändern, da sich in den Systemeinstellungen kein Bereich "Kamera" befindet.
Die meisten Anwendungen, die die eingebaute Kamera des Mac verwenden, einstellbare Kameraeinstellungen. Mit Skype und FaceTime können Sie festlegen, welche Kamera für Videoanrufe verwendet werden soll. Überprüfen Sie, ob die eingebaute Kamera ausgewählt ist.
# 4. Setzen Sie den Systemcontroller Ihres Mac zurück
Obwohl die meisten diese Aufgabe als kompliziert empfinden, ist sie einfach zu handhaben. Sobald die Kamera Ihres Mac eine Fehlfunktion aufweist, können Sie den System Management Controller (SMC) zurücksetzen. Es ist wichtig zu beachten, dass die SMC für die Steuerung der meisten Hardwarefunktionen auf Ihrem Mac verantwortlich ist. Nach dem Neustart ist dies möglicherweise eine Lösung für das Problem „Kamera Mac funktioniert nicht“.
So setzen Sie ein MacBook SMC zurück
Befolgen Sie für Benutzer eines MacBook einfach die folgenden Schritte, um die SMC zurückzusetzen.
- Schalten Sie Ihr MacBook aus, indem Sie zum Apple-Menü im linken oberen Bereich des Bildschirms gehen und auf die Option Herunterfahren tippen.
- Überprüfen Sie, ob das Netzteil Ihres MacBook sicher an den Computer angeschlossen ist.
- Drücken Sie auf Ihrem MacBook auf
Shift+Control+OptionsTasten gleichzeitig und schalten Sie das Gerät ein, um Ihr Gerät zu starten. - Warten Sie 30 Sekunden, bevor Sie die Tasten loslassen. So hat Ihr Mac genügend Zeit, um wie gewohnt zu booten.
- Überprüfen Sie beim Starten Ihres Computers, ob Sie auf die Kamera zugreifen können.
# 5. Kamera Mac funktioniert nicht? Starten Sie Ihren Mac neu!
Eine andere alternative Methode zur Behebung des Problems "Kamera Mac funktioniert nicht" ist der Neustart Ihres Geräts. Sie müssen sicherstellen, dass Sie Ihr Gerät anstelle der Option "Neustart" vollständig herunterfahren.
Wenn Ihr Computer neu gestartet wurde, wird Ihre Sitzung nur geschlossen und Ihr Mac kurzzeitig ausgeschaltet, der Arbeitsspeicher bleibt jedoch unberührt. Wenn Sie Ihren Computer herunterfahren, Löschen Sie den RAM und beenden Sie alle laufenden Prozesse, einschließlich derer, die Ihre Kamera möglicherweise stören. So können Sie möglicherweise das Problem, Mac Kamera funktioniert nicht, lösen
Hier ist ein Referenzlink auf So starten Sie Ihren Mac im abgesicherten Modus neu.
# 6. Aktualisieren Sie Ihre Software
Falls Ihre Kamera bei Verwendung einer bestimmten Fotobearbeitungs- oder Videokonferenz-App nicht funktioniert, ist diese möglicherweise nicht mit ihrem Gerät kompatibel.
Sie können beispielsweise keine Videoanrufe mit Skype durchführen, wenn Sie oder die Person, mit der Sie Kontakt aufnehmen, eine veraltete Version haben. Wenn Sie erfolgreich Videoanrufe tätigen möchten, sollten beide Parteien dies tun Aktualisiere die App auf die neueste Version.
Denken Sie daran, dass dasselbe Prinzip auch für Ihr Betriebssystem gilt. Wenn Sie Probleme mit Ihrer eingebauten Kamera haben, müssen Sie zunächst prüfen, ob ein Sicherheitsupdate für Ihren Mac verfügbar ist.
Im Allgemeinen enthält Apple in jeder Build-Version wichtige Fehlerkorrekturen. Daher ist es wichtig, Ihre Software auf die neueste verfügbare Version zu aktualisieren. Es besteht die Wahrscheinlichkeit, dass sie den Kamerafehler erkannt und im letzten Update behoben haben.

Tip: Einige Ihrer Mac-Probleme können auf einen langsamen Mac zurückzuführen sein, der von System-Junks viel Platz beansprucht. Du kannst es versuchen PowerMyMac Um mit nur wenigen Klicks einen Junks-Deep-Scan und -Entferner durchzuführen und die Leistung Ihres Mac zu optimieren.
Teil 3. Fazit
Es gibt Zeiten, in denen es nicht einfach ist, die Hauptursache für das Problem „Kamera Mac funktioniert nicht“ und "MacBook es ist keine Kamera angeschlossen" zu ermitteln. Glücklicherweise ist die Fehlerbehebung bei diesem Problem keine schwierige Aufgabe.
Die meisten Probleme und Fehler im Zusammenhang mit der Kamera auf Ihrem Mac sind relativ gering. Sie können leicht durch Befolgen einiger Schritte gelöst werden.
Wenn Sie diese Methoden ausprobiert haben und das Kameraproblem immer noch nicht beheben können, wenden Sie sich am besten an Apple, um weitere Unterstützung zu erhalten.




Chr. Affentranger2022-02-04 14:58:03
Vielen herzlichen Dank für diese Zusammenstellung! Der Terminalbefehl "sudo killall VDCAssistent" bewahrt mich davor, alle Programme (inkl. dem virtuellen Geschäfts-Desktop) beenden und mein MacBook neu starten zu müssen, wenn ich im Homeoffice lokal auf meinem MacBook eine MS-Teams-Sitzung habe. Des Öfteren erscheint dann die Meldung, dass keine Kamera vorhanden sei - und dies, obwohl die Facetime-HD-Kamera natürlich eingebaut und unbeschädigt ist. Aber irgendwie scheint das Programm, mit dem ich auf den virtuellen Geschäfts-Desktop zugreife, die Kamera hie und da zu blockieren. Der Terminalbefehl gibt sie nun wieder ohne grossen Aufwand frei! DANKE FÜR DEN TIPP! Christian
FoneDog2022-02-28 01:15:41
Vielen Dank, dass Sie uns anerkennen!